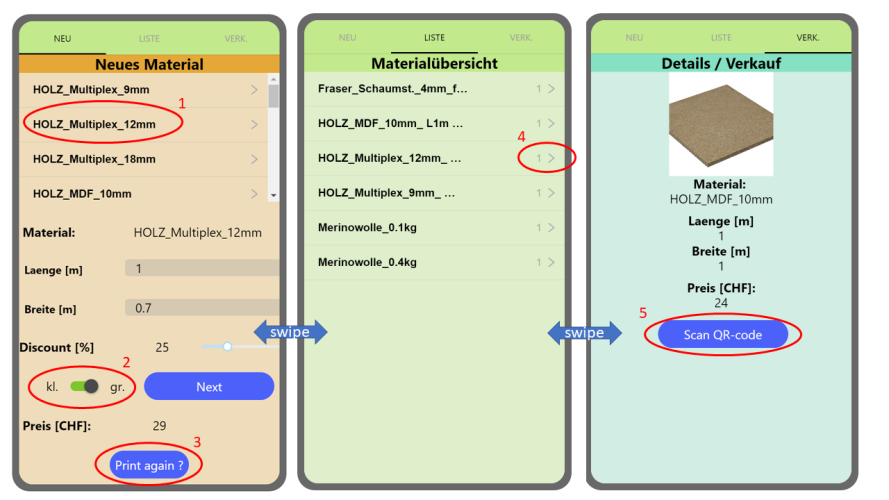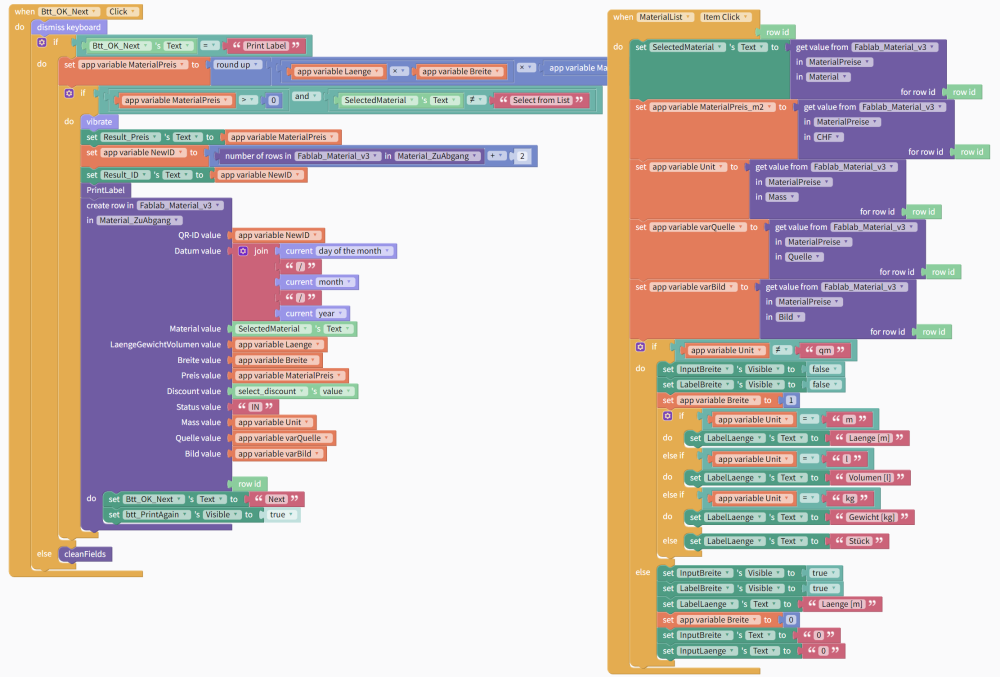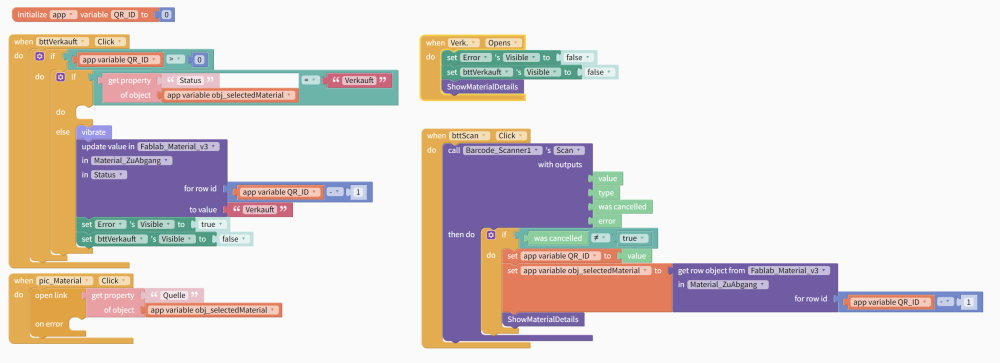Thunkable App für Materialwirtschaft
Bedienung
Über den Navigator oder per SWIPE-Aktion kann zwischen untenstehenden Bildschirmen gewechselt werden.
Bildschirm "Neues Material"
(1) Auswahl des Materials, für das ein Label erstellt werden soll. Anschliessend die tatsächlichen Masse (Länge, Breite, Stück, Liter, Kilogramm) je nach Materialwahl eingeben. Bitte Grundmass z.B. kg beachten. Sollte das Material beschädigt sein kann je nach Beschädigung ein Discount von 25%, 50% oder 75% ausgewählt werden.
(2) Für kleine Materialien, z.B. Fräser, den Slider auf kl. (klein) schieben, für alle anderen Materialien die Voreinstellung beibehalten. Anschliessend kann über "Print label" ein Label gedruckt werden.
ACHTUNG: War der Druck nicht erfolgreich oder soll doch eine andere Labelgrösse gewählt werden, klicke auf (3) Print again, es wird ein IDENTISCHES Label gedruckt. Soll stattdessen ein weiteres Materialstück erfasst werden, auf "Next" und dann wieder "Print Label" drücken, das neue Materialstück erhält dann einen ANDEREN QR-Code.
Bildschirm "Materialübersicht"
Hier wird angezeigt welches Material und wieviel Stück davon aktuell verfügbar sind. Ein Klick auf (4) führt zum nächsten Bildschirm und zeigt die Details des Materials an.
Bildschirm "Details / Verkauf"
Wenn in der Materialliste ein entsprechender Link hinterlegt wurde, wird hier ein Bild des Materials und die Details angezeigt. Ein klick auf das Bild führt zur Webseite des Lieferanten.
Um Material verkaufen zu können muss zunächst der QR-Code auf dem Material gescannt werden (5). Erst nach erfolgreicher Identifikation des Materials und Sicherstellung, dass es nicht bereits verkauft wurde, erscheint der "Verkauft" Button. Wird dieser gedrückt, wir das Material entsprechend in der Datenbank erfasst und kann nicht nochmals verkauft werden.
Block Code
Screen Neu
Screen Übersicht
Screen Details/Verkauf