Allgemein
Der Lasercutter kann von jedem Mitglied nach einer kurzen Einführung durch einen LabManager genutzt werden. Er graviert, ritzt oder schneidet 2D Formen in diverse Materialen.

Materialien
- Papier
- Karton
- Polypropylen
- Leder
- Holz
- Plexiglas = Acrylglas = PMMA
- KEIN PVC
Um festzustellen ob es sich um PVC handelt kann folgender Test durchgeführt werden: Beilsteinprobe
Kosten
Die Benutzung des EpilogEXT36 kostet
10.- je angebrochene 1/2 Stunde Falls ihr euch fragt was das Teil selbst gekostet hat
- Laser aus Vorbesitz ca. 5000.-
- Laser Röhre erneuern ca. 5000.-
- Rauchabsaugung ca. 5000.-
- Total ca. 15k CHF
Sicherheits-Regeln
- Nur nach Einführung durch Labmanager
- Laser nie unbeaufsichtigt lasern lassen
- Kein PVC lasern (giftige Dämpfe, Dioxin)
- Lüftung (graue Box neben Laser) einschalten
Wenn sich beim schneiden Flammen bilden oder es zu stark raucht mit den Einstellungen heruntergehen.
Wenn Du ein neues Material verwendest, oder nicht sicher bist ob PVC drin ist, kannst Du eine "Beilsteinprobe" machen.
Den Laser nicht zu oft an- und ausschalten. das schadet sonst der Röhre.
Unterstütze Formate
Der Epilog benötigt eine Vorlage im PDF-Format. Geschnittene Linien müssen eine Liniendicke von 0.01mm haben, andere Linien oder Flächen werden automatisch graviert. Die Farbe der Linien ist im einfachen Schneidmodus egal, um in unterschiedlichen Stärken zu gravieren müssen die Objekte unterschiedliche Farben haben und man kann mit Color-Mapping die Einstellungen vornehmen.
Um die Vorlage fürs Lasern vorzubereiten eignet sich Inkscape, das Tool ist Open Source und für alle Plattformen verfügbar. Auf unseren Maschinen im Fablab ist Inkscape standardmässig installiert. Im Inkscape können beispielsweise PDF oder DXF importiert und anschliessend bearbeitet werden. Es ist auch möglich Bilder zu importieren und zu vektorisieren um diese anschliessend zum gravieren zu verwenden.
Workflow
Zum Lasern sind folgende Schritte nötig:
- Vorlage vorbereiten
- Nullpunkt einstellen (optional)
- Einstellungen vornehmen
- Materialtest machen
- Lasern!
Vorlage vorbereiten
- Die Vorlage im Inkscape oder ein neues Inkscape Dokument anlegen.
- Es empfiehlt sich die Seitengrösse im Dokument auf die Grösse des Materials anzupassen. Am Rand etwa 1-2cm frei lassen, da die Positionierung des Nullpunktes nicht millimetergenau ist. (File -> Document Properties)
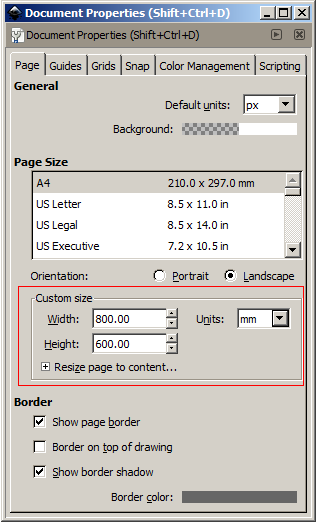
Document properties.png - Platziere die Elemente in der Vorlage, auch hier am Rand etwas Abstand lassen.
- Wähle die Linien welche geschnitten werden sollen aus (CTRL um mehrere gleichezeitig auszuwählen oder CTRL+A um alles auszuwählen). Mit Object -> Fill and Stroke -> Stroke Style die Linienbreite auf 0.01mm setzen.
- Damit die dünnen Linien besser Sichtbar sind im Menü View -> Display Mode -> Outline auswählen.
- Zu gravierende Flächen können in Schwarz belassen werden, für Colormapping unterschiedliche Farben vergeben und dabei den RGB Code merken. Diese Farbcodes müssen in den Einstellungen 1:1 übereinstimmen.
- Die Vorlage als PDF abspeichern (File -> Save as -> Save as Type -> PDF)
Materialtest
Es empfiehlt sich, vor dem eigentlichen Job immer einen Materialtest zu machen, auch wenn du schon mal mit dem gleichen Material gelasert hast. Die gleichen Einstellungen und Rahmenbedigungen zu reproduzieren ist nicht ganz einfach und mit einem Materialtest stellst du sicher, dass alle Einstellungen in Ordnung sind. Du kannst entweder einen einfachen Materialtest mit einem kleinen Viereck machen, bei Material das du noch nie verwendet hast oder wenn du es für zukünftige Nutzungen dokumentieren möchtest kannst du den Laser Configuration Test (siehe unten) mit einer speziellen Vorlage machen.
Laser Configuration Test (LCT)
Die Dateien für den Laser Configuration Test befinden sich unter smb://fablabnas/scratch/ronnie.gaensli/LCT. Da der Epilog Druckertreiber nur max. 16 Color Mappings verarbeiten kann, müssen mehrere Testfiles hintereinander ausgeführt werden. Zuerst werden die Spalten (Speed) gelasert, dann wird die Beschriftung geritzt. Am Schluss wird das Teil ausgeschnitten (anhand der optimalen Schnitt-Einstellungen, die man inzwischen gefunden hat).
Vorgehen
- Ordner "Speed": hier befinden sich PDF Dateien mit den PDFs für die einzelnen Spalten und die dazugehörigen DAT Dateien mit den Laser-Einstellungen (Color Mappings)
- Jedes PDF: öffnen und mit den dazugehörigen Einstellungen (DAT mit gleichem Dateinamen) lasern.
- Zurück in den "LCT" Ordner:
- Beschriftung: LCT_Groove.pdf mit Speed +/-90 und Power +/-10 ausführen
- Ausschneiden: LCT_Cut.pdf mit optimalem Speed und Power (gemäss Test) ausführen
Nullpunkt einstellen (optional)
Falls du das Material nicht am Nullpunkt platzieren kannst muss der Nullpunkt des Lasers verstellt werden.
- Laserabdeckung öffnen
- X/Y Aus drücken (1)
- Mit dem grünen Start-Button bestätigen (2)
- Laserpointer einschalten falls er noch nicht läuft (Pointer)
- Laser auf der X/Y Achse verschieben (sollte ohne Widerstand gehen wenn Schritt 1-3 richtig gemacht wurden)
- Mit Anfang bestätigen (3)
- Mit Reset (4) kontrollieren ob der Nullpunkt richtig gesetzt wurde

Falls du beim Einstellen des Nullpunktes Probleme hast einfach einen Labmanager fragen. Bitte wenn du fertig bist den Nullpunkt wieder nach links oben setzen.