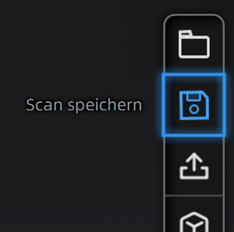Einstar portable 3D Scanner: Unterschied zwischen den Versionen
Keine Bearbeitungszusammenfassung |
Keine Bearbeitungszusammenfassung |
||
| Zeile 50: | Zeile 50: | ||
[[Datei:Optimieren und Punktewolke generieren.png|links|mini|374x374px]] | [[Datei:Optimieren und Punktewolke generieren.png|links|mini|374x374px]] | ||
| Zeile 72: | Zeile 73: | ||
[[Datei:Detail Meshen.png|links|mini|406x406px]] | [[Datei:Detail Meshen.png|links|mini|406x406px]] | ||
Für Weiterverarbeitung im CAD: geschlossenes oder vollständig geschlossenes Modell wählen, Punktwolken sind anspruchsvoll in der Weiterbearbeitung. | Für Weiterverarbeitung im CAD: geschlossenes oder vollständig geschlossenes Modell wählen, Punktwolken sind anspruchsvoll in der Weiterbearbeitung. | ||
| Zeile 97: | Zeile 100: | ||
[[Datei:Speichern.png|links|mini]] | [[Datei:Speichern.png|links|mini]] | ||
Version vom 19. August 2024, 13:01 Uhr
Schritt-für-Schritt Anleitung:
Einsatzgebiet:
- Ideal für mittlere bis grosse Objekte
- Mittlere Genauigkeit ca. 0.1 – 3 mm
- Eignet sich für Scan von Menschen, dank der IR Lichtquelle blendet der Scanner nicht
- ACHTUNG: der EINSTAR braucht eine leistungsfähige Grafikkarte NVIDA 3080 oder ähnlich, daher nur auf der Gaming Workstation nutzen
Equipped with 3 Infrared VCSEL Projectors, 2 Stereo Depth Cameras and 1 RGB Camera, Einstar can capture clear scan data and generate stable outputs outdoors while providing a flexible working distance for small and large objects.
- Outdoor scanning
- Human body
- Material adaptability
Einstar installieren
- Scanner anschliessen und Power anschliessen.
- Anwendung EXStar starten (auf Gaming Workstation installiert)
- Kalibration gemäss Anleitung (EXStar SW), die Kalibration lohnt sich, da die Scan Resultate deutlich besser werden Achtung: bitte Kalibrations-Glasplatte vorsichtig handhaben.
Scan vorbereiten
- Bestehendes oder neues Projekt öffnen
- Scan Settings:
- Scan Mode: Portrait: Scan von Menschen Object: Scan von div. Objekten Ausrichtungs Modus: Empfehlung Hybrid
Sannen
- Vorschau: 1 x Play drücken (am Scanner) Helligkeit einstellen
- Scan starten: 2. Mal Play drücken
- Wichtig: während Aufnahme den Scanner langsam bewegen und gut auf die richtige Distanz achten (vertikale Anzeige auf dem PC Screen am linken Rand.
- Pause: wieder Play Knopf drücken
- Scan fortsetzen: Play drücken
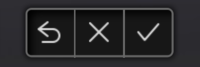
- Scan abschliessen: Übernehmen (Haken) drücken
Störungen löschen

Störungen können mit Hilfe des Menüs am unteren Rand gelöscht werden
Wichtig: Shift und Befehl drücken
Optimieren
- Punktewolke generieren
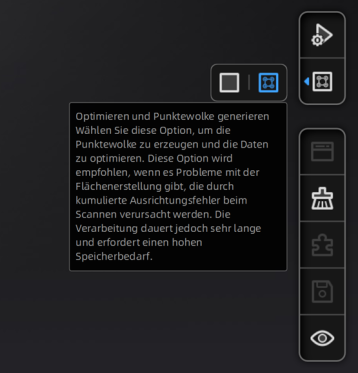
- Mesh erstellen
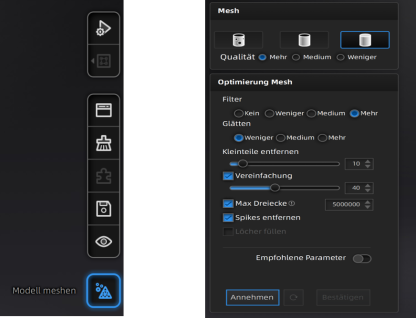
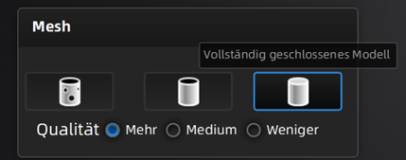
Für Weiterverarbeitung im CAD: geschlossenes oder vollständig geschlossenes Modell wählen, Punktwolken sind anspruchsvoll in der Weiterbearbeitung.
- weitere Optimierungen:
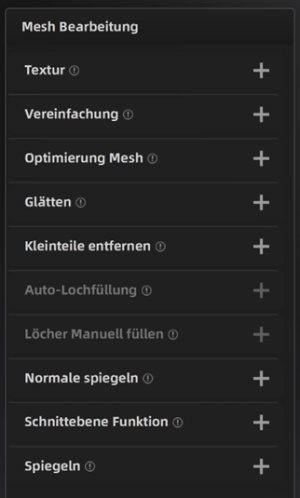
- Scan speichern