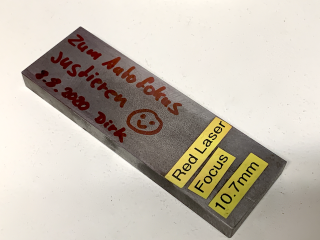TT900: Unterschied zwischen den Versionen
Dirk (Diskussion | Beiträge) Keine Bearbeitungszusammenfassung |
Dirk (Diskussion | Beiträge) Keine Bearbeitungszusammenfassung |
||
| Zeile 54: | Zeile 54: | ||
Wir benuten im FabLab [https://lightburnsoftware.com/ LightBurn], um den Laser anzusteuern. [https://github.com/LightBurnSoftware/Documentation/blob/master/README.md Dokumentation auf github] | Wir benuten im FabLab [https://lightburnsoftware.com/ LightBurn], um den Laser anzusteuern. [https://github.com/LightBurnSoftware/Documentation/blob/master/README.md Dokumentation auf github] | ||
== Wartung == | == Wartung == | ||
| Zeile 69: | Zeile 70: | ||
Im Laser Menü gibt die Diagnose Seite, dort können die Zustände der Schalter angezeigt werden. Der Autofokus wird über einen Magnetschalter geschaltet. Mit dem Diagnose Tool kannst du sehen, ab welchem Abstand der Magnet den Schalter genau schaltet. | Im Laser Menü gibt die Diagnose Seite, dort können die Zustände der Schalter angezeigt werden. Der Autofokus wird über einen Magnetschalter geschaltet. Mit dem Diagnose Tool kannst du sehen, ab welchem Abstand der Magnet den Schalter genau schaltet. | ||
[[File:AutofokusDiagnoseDisplay.png|200px]] | [[File:AutofokusDiagnoseDisplay.png|200px|AutofokusDiagnoseDisplay.png]] | ||
[https://youtu.be/S5eZWS_-5f8 https://youtu.be/S5eZWS_-5f8] | [https://youtu.be/S5eZWS_-5f8 https://youtu.be/S5eZWS_-5f8] | ||
==== Auto Tool LightBurn ==== | |||
[[File:AutoFokusToolLightBurn.jpeg|thumb|left|x100px]] | |||
LightBurn bietet ein Tool zum prüfen des Fokusabstand an. Es werden meherere Linien gelasert die jeweils einen anderen Z-Abstand haben. Das Resultat zeigt dann bei welchem Abstand der optimalste Fokus liegt und die Linie am dünsten ist. | |||
https://forum.lightburnsoftware.com/t/how-does-the-focus-test-work/6655 | |||
| |||
| | ||
Version vom 9. August 2020, 17:37 Uhr
Der rote Laser "Red Dot" mit 90W
Besonders Gut für:
- Saubere Gravuren
- Papier, Stoff, Leder und alle dünnen Materialien (Vakuuuum 🌪😁)
Für tiefere Schnitte ist der AKJ-6090 Big Blue besser geeignet.
Übersicht
| Modell | Time Technology TT-900 |
|---|---|
| Laserröhre | 90W |
| Arbeitsfläche | 600x900mm Wabentisch, Vakuum, Schneittisch |
| Controller | Ruida 6442 |
| Linse | 2" Linsen Focus Abstand (Schnitte bis 6mm) |
| Zubehör |
|
| Anschaffungskosten |
Laser, Shipping, justierung, Schulung: ~CHF 11.000 |
Benutzungsregeln
- Der Laserstrahl ist unsichtbar und kann zu Verletzungen der Augen führen. Die Haube beim Lasern immer geschlossen lassen.
- Beim Lasern immer sicherstellen, dass der Luftfilter (BOFA) eingeschaltet ist
- Den Laser nie unbeaufsichtigt laufen lassen (Brandgefahr)
- Im Notfall den roten Sicherheitsschalter auf dem Laser betätigen um die Stromversorgung auszuschalten
- Der Laser darf nur durch Labmanager geöffnet, gewartet und repariert werden
- Behandle die Maschine sorgfältig, damit alle Mitglieder lange etwas von ihr haben
Anleitung / Manual
Wir benuten im FabLab LightBurn, um den Laser anzusteuern. Dokumentation auf github
Wartung
Autofokus
Überprüfen und ggf. justiert
Dazu kann der Metallblock verwendet werde, der beim Laser liegt. Der Metallblock ist 10.7mm dick und wird zwischen Material und Laserausgang gelegt, nachdem du den Autofokus ausgelösst hast.
Autofokus Schalter testen
Im Laser Menü gibt die Diagnose Seite, dort können die Zustände der Schalter angezeigt werden. Der Autofokus wird über einen Magnetschalter geschaltet. Mit dem Diagnose Tool kannst du sehen, ab welchem Abstand der Magnet den Schalter genau schaltet.
Auto Tool LightBurn

LightBurn bietet ein Tool zum prüfen des Fokusabstand an. Es werden meherere Linien gelasert die jeweils einen anderen Z-Abstand haben. Das Resultat zeigt dann bei welchem Abstand der optimalste Fokus liegt und die Linie am dünsten ist.
https://forum.lightburnsoftware.com/t/how-does-the-focus-test-work/6655
Typ / Hersteller
time technology GmbH
9472 Grabs
http://www.time-technology.ch
Einstellungen Speed / Power
Es empfiehlt sich, vor dem eigentlichen Job immer einen Materialtest zu machen, auch wenn du schon mal mit dem gleichen Material gelasert hast. Die gleichen Einstellungen und Rahmenbedigungen zu reproduzieren ist nicht ganz einfach und mit einem Materialtest stellst du sicher, dass alle Einstellungen in Ordnung sind. Du kannst entweder einen einfachen Materialtest mit einem kleinen Viereck machen, bei Material das du noch nie verwendet hast kannst du diese Tabelle verwenden um mal einen Anfangswert zu haben.
| Material | Gravur | Schneid | Zeichnung | ||||||
|---|---|---|---|---|---|---|---|---|---|
| Speed | Power | Scan Gap | Speed | Power | Curven Power | Speed | Power | Curven Power | |
| Holz 3 - 6 mm | 400 - 1000 mm/s | 20 - 35 % | 0.04 - 0.07 mm | 20 - 40 mm/s | 40 - 60 % | 30 - 45 % | 50 - 150 mm/s | 15 - 25 % | 13 - 17 % |
| Akryl 2 - 10 mm | 400 - 600 mm/s | 25 - 35 % | 0.04 - 0.07 mm | 3 - 20 mm/s | 30 - 90 % | 25 - 80 % | 50 - 150 mm/s | 15 - 25 % | 13 - 17 % |
| Elox. Alu. | 400 - 600 mm/s | 18 - 24 % | 0.03 - 0.07 mm | XX | 50 - 150 mm/s | 20 - 30 % | 18 - 25 % | ||
| Gummi bis 3mm | 400 - 600 mm/s | 35 - 45 % | 0.04 - 0.07 mm | 5 - 10 mm/s | 40 - 90 % | 35 - 85 % | |||
| Stein | 600 - 1000 mm/s | 35 - 60 % | 0.03 - 0.07 mm | XX | 30 - 150 mm/s | 30 - 60 % | 25 - 50 % | ||
| Kunstoff Schild | 400 - 800 mm/s | 16 - 25 % | 0.05 - 0.08 mm | 20 - 40 mm/s | 25 - 35 % | 20 - 30 % | 50 - 150 mm/s | 13 - 15 % | 12 - 13 % |
| XX = Nicht geeignet | |||||||||
Stempel Gravieren (Vektoren)
Stempel perfekt herstellen mit LigtBurn, von Max:
Habe für den roten Laser ein LightBurn Update gemacht. LightBurn verfügt in dieser neuesten Version über eine „Ramp” Funktion. Dadurch wird die S/W Vector Grafik an deren Rändern auslaufend generiert. So kann der Laser statt des üblichen rechtwinklig abfallenden Kanten eine kegelförmige Rampe brennen. Wodurch insbesondere die Feinheiten eines Motivs wesentlich stabiler ausfallen.
Hier meine Einstellungen für den Gravur-Modus mit welchen ich schon mal sehr gute Ergebnisse bekommen habe.
Material Stempelgummiplatte
| Speed (mm/sec) | 400,0 |
| Max Stärke (%) | 45,00 |
| Min Stärke (%) | 25,00 |
| Linie Interval (mm) | 0,25 |
| Lines per Inch | 400,0 |
| Ramp Length | 0.25 |
| Scan-Winkel (Grad) | 0 |
| Z Offset (mm) | 0,00 |
| Anzahl der Durchgänge | 1 |
| Z step per pass (mm) | 0,00 |
Um die Outline zu schneiden kannst du Speed 10, Power Max/Min 90/80% nehmen.