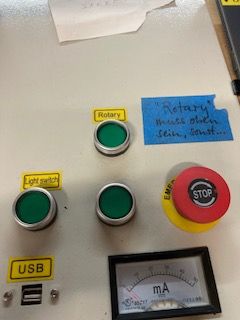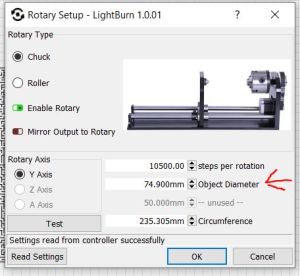AKJ 6090: Unterschied zwischen den Versionen
(Die Seite wurde neu angelegt: „(Noch nicht in Betrieb) *[http://fablab-luzern.ch/wp-content/uploads/2016/08/Workflow_Laser_A4-01.pdf](http://fablab-luzern.ch/wp-content/uploads/2016/08/Work…“) |
Memi (Diskussion | Beiträge) KKeine Bearbeitungszusammenfassung |
||
| (44 dazwischenliegende Versionen von 8 Benutzern werden nicht angezeigt) | |||
| Zeile 1: | Zeile 1: | ||
*[ | | ||
*[http://fablab-luzern.ch/wp-content/uploads/2016/08/ | |||
*[ | = Der blaue Laser "Big Blue" mit 120W = | ||
[[File:AKJ-6090-BigBlue.JPG|600px|AKJ-6090-BigBlue.JPG]] | |||
== Besonders Gut für: == | |||
*Schnitte bis 12mm | |||
*hat mehr Power für dickere Materialien | |||
Für Gravuren und dünne Materiaien ist der [[TT900|TT900 (Red Dot)]] | |||
== Übersicht == | |||
{| cellpadding="1" cellspacing="1" style="width:100%;" | |||
|- | |||
! scope="row" style="text-align: left; width: 226px;" | Modell | |||
| style="width: 1376px;" | Acctek AKJ-6090 | |||
|- | |||
! scope="row" style="text-align: left; width: 226px;" | Laserröhre | |||
| style="width: 1376px;" | Reci W6 130W Co2 / wassergekühlt | |||
|- | |||
! scope="row" style="text-align: left; width: 226px;vertical-align:top;" | Arbeitsfläche | |||
| style="width: 1376px;vertical-align:top;" | 600x900mm ohne Wabentisch<br/> 563x868mm mit [[#Wabentisch|Wabentisch]], | |||
|- | |||
! scope="row" style="text-align: left; width: 226px;vertical-align:top;" | Laser Bewegungsumfang | |||
| style="width: 1376px;vertical-align:top;" | 550x900mm (durch Pulse bestimmt und gemessen) | |||
|- | |||
! scope="row" style="text-align: left; width: 226px;" | Nullpunkt | |||
| style="width: 1376px;" | Oben Links | |||
|- | |||
! scope="row" style="text-align: left; width: 226px;" | Controller | |||
| style="width: 1376px;" | Ruida 6442 | |||
|- | |||
! scope="row" style="text-align: left; width: 226px;" | Linse | |||
| style="width: 1376px;" | 2,5" Linsen Focus Abstand (schnitte bis 12mm) | |||
|- | |||
! scope="row" style="text-align: left; width: 226px;vertical-align:top;" | Zubehör | |||
| style="width: 1376px;vertical-align:top;" | | |||
*CW-5000 Industrial Water Chiller | |||
*Luftkompressor | |||
*Rotationsachse | |||
|- | |||
! scope="row" style="text-align: left; width: 226px;vertical-align:top;" | Anschaffungskosten | |||
| style="width: 1376px;vertical-align:top;" | Laser: 4300$ | |||
Ersatzteile (Röhre, Netzteil, Spiegel): 1080$ | |||
Shipping & Handling: 1500$ | |||
'''Total: 6880$''' | |||
|} | |||
== Benutzungsregeln == | |||
*Der Laserstrahl ist unsichtbar und kann zu Verletzungen der Augen führen. Die Haube beim Lasern immer geschlossen lassen. | |||
*Beim Lasern immer sicherstellen dass der Luftfilter (BOFA) sowie der Luftkompressor (FAN-Knopf auf dem Laser) eingeschaltet sind (Luftstrahl beim Laserkopf) | |||
*Den Laser nie unbeaufsichtigt laufen lassen (Brandgefahr) | |||
*Im Notfall den roten Sicherheitsschalter auf dem Laser betätigen um die Stromversorgung auszuschalten | |||
*Der Laser darf nur durch Labmanager geöffnet, gewartet und repariert werden | |||
*Behandle die Maschine sorgfältig, damit alle Mitglieder lange etwas von ihr haben | |||
== Anleitung / Manual == | |||
Eine Anleitung welche die Bedienung, Einstellungen, Import von Vorlagen, etc. erklärt kannst du hier herunterladen: | |||
[[Media:Anleitung_AKJ6090.pdf|Anleitung AKJ6090.pdf]] | |||
Oder du benutzt [https://lightburnsoftware.com/ LightBurn], um den Laser anzusteuern. [https://github.com/LightBurnSoftware/Documentation/blob/master/README.md Dokumentation auf github] | |||
== Einstellungen Speed / Power == | |||
Im RdWorks (installiert auf den Rechnern im Fablab) sind Einstellungen für verschiedene Materialen hinterlegt, mehr sollen dort dazukommen. | |||
{| class="wikitable" | |||
|- | |||
! Material | |||
! Speed Schneiden bei Power 80 % | |||
! Speed Ritzen bei 15 % | |||
! Druckluft | |||
|- | |||
! Acrylglass | |||
| Stärke 3 mm: 18 mm/s<br/> Stärke 4 mm: 10 mm/s<br/> Stärke 6 mm: 6 mm/s | |||
| 100 mm/s | |||
| 3 - 4 bar | |||
|- | |||
! MDF | |||
| Stärke 1 mm: 35 mm/s<br/> Stärke 2 mm: 25 mm/s<br/> Stärke 3 mm: 18 mm/s<br/> Stärke 4 mm: 12 mm/s<br/> Stärke 6 mm: 6 mm/s | |||
| 100 mm/s | |||
| 3 - 4 bar | |||
|- | |||
! Holzkarton | |||
| Stärke 1 mm: 100 mm/s<br/> Stärke 2 mm: 60 mm/s | |||
| 200 mm/s | |||
| 3 - 4 bar | |||
|- | |||
! Graukarton | |||
| Stärke 1 mm: 80 mm/s<br/> Stärke 2 mm: 50 mm/s | |||
| 200 mm/s | |||
| 3 - 4 bar | |||
|- | |||
! Pappelsperrholz | |||
| Stärke 4 mm: 30 mm/s<br/> Stärke 6 mm: 20 mm/s | |||
| 250 mm/s | |||
| 2 - 3 bar | |||
|- | |||
! Polypropylen | |||
| Stärke 1 mm: 40 mm/s | |||
| 250 mm/s | |||
| 2 - 3 bar | |||
|- | |||
! Paper | |||
| XXX | |||
| XXX | |||
| 1 bar | |||
|- | |||
! Fichtensperrholz | |||
| Stärke 4 mm: 30 mm/s | |||
| 300 mm/s | |||
| | |||
|- | |||
! Neopren | |||
| Stärke 2 mm: 50 mm/s | |||
| | |||
| | |||
|} | |||
== Software == | |||
*RdWorks v8.0 (offizielle Software, Windows only): Download Version 8 mit Einstellungen für unseren Laser: [http://wiki.zurich.fablab.ch/images/4/4c/RdWorks_8.01.18.zip Download] | |||
*[https://lightburnsoftware.com LightBurn] (inoffizielle Software, kostenpflichtig (80$ / günstigere Lizenzen für Fablab-Mitglieder in Abklärung / Windows und Mac) | |||
*RdWorks v8.0 Quickstart: RdWorks mit Settings für unseren Laser, Einstellungen werden beim starten zurückgesetzt (Version für PCs im Fablab): [http://wiki.zurich.fablab.ch/images/8/86/Rdworks-fablab-zurich.zip Download] | |||
| |||
| |||
== Wabentisch == | |||
[[File:Blauer Laser Wabentisch.png|thumb|Blauer Laser Wabentisch.png]]Der Wabentisch hat eine Arbeitsfläche von 563x868mm. Rundherum hat es einen Rahmen. Das Werkstück sollte nicht auf dem Rahmen liegen, sondern nur innerhalb, auf den Waben. Liegt das Werkstück auf der einen Seite auf dem Rahmen und auf der gegenüberliegenden Seite nicht, ist es nicht mehr horizontal und der Fokus stimmt dann nicht mehr für das ganze Werkstück. Das hat zB zur Folge, dass der Laser am einen Ende des Werkstücks sauber schneidet und am anderen nicht durchkommt.<br/> Bei grossen Werkstücken, empfiehlt sich den Wabentisch zu entfernen. | |||
<br/> | |||
== Weitere Dokumentation / Manuals == | |||
Dokumentation vom Fablab Luzern: | |||
*[http://fablab-luzern.ch/wp-content/uploads/2016/08/Workflow_Laser_A4-01.pdf Workflow_Laser_A4-01.pdf] | |||
*[https://fablab-luzern.ch/wp-content/uploads/2020/02/LASER-Anleitung-A4-2_0.pdf LASER-Anleitung-A4-02_0.pdf] | |||
Inoffizielles Forum mit Tips und Tricks für den Controller: | |||
*[https://rdworkslab.com/ rdworkslab.com] | |||
Super Video-Serie mit Tutorials für China-Laser: | |||
*[https://www.youtube.com/channel/UCqCyShJXqnElPTUnxX0mD5A https://www.youtube.com/channel/UCqCyShJXqnElPTUnxX0mD5A] | |||
| |||
| |||
== Nutzung der Rotationsachse == | |||
Die Rotationsachse ersetzt die y-Achse des Lasers, d.h. wenn der Schalter "Rotationsachse" gedrückt wird, bewegt sich der Laser nicht mehr vor- und zurück sondern dreht Achse. | |||
[[File:RotationsAchse.jpg|frameless|Rotationsachse im Laser]] | |||
| |||
=== Vorgehen === | |||
==== Am Laser: ==== | |||
[[File:Rotary.jpg|RTENOTITLE]] | |||
#Button Rotary eindrücken | |||
#Z-Achse weit nach unten fahren, so dass die Rotationsachse auf das Gitter gestellt werden kann und der Laser nicht dagegen stösst | |||
#Anschluss des 4-poligen Rundsteckers im Innenraum des Lasers (Buchse befindet sich vorne, rechts und ist angeschrieben | |||
#Höhe des Lasers mit der manuellen Schablone kalibrieren (Nicht den Autofokus nutzen !) | |||
#Laser in Startposition fahren und mit Origin->Enter die Position speichern (Vorsichtig, hierbei in keine Teile der Rotationsachse crashen !) | |||
==== In Lightburn: ==== | |||
[[File:Rotary.JPG|300px|Rotary.JPG]] | |||
#Unter Tools->Rotary Setup die Rotationsachse aktivieren | |||
#Den Durchmesser des zu lasernden Objektes eintragen | |||
#Unter Job-Origin kontrolieren ob der Startpunkt des Lasers mit der auf dem Laser gewählten Startposition übereinstimmt | |||
#Mit dem Frame-Befehl in Lightburn testen, ob das Motiv gut auf das Objekt passt (Wer sich hier nicht sicher ist, sollte zunächst die Z-Achse soweit herunterfahren, dass der Laser sich im gesamten Arbeitsraum kolisionsfrei bewegen kann und erst anschliessend die Kalibrierung der Laserhöhe vornehmen, s.a. Punkt 3 oben !!) | |||
#Laserhaube schliessen und start drücken | |||
Folgendes Video zeigt das Setup sehr anschaulich: [https://www.youtube.com/watch?v=qkOooNALZbI https://www.youtube.com/watch?v=qkOooNALZbI] | |||
== Wartung und Einstellung == | |||
siehe [[Laser_Cutter_Wartung|Laser Cutter Wartung]] | |||
| |||
Rotationsachse: | |||
Mit dem grünen Schalter auf dem Bedienfeld "Rotary" einschalten. | |||
Um den ganzen Umfang abzudecken muss ein Bild 72mm hoch sein. | |||
[[Category:Hardware]] [[Category:LaserCutter]] | |||
Aktuelle Version vom 15. Januar 2023, 14:46 Uhr
Der blaue Laser "Big Blue" mit 120W
Besonders Gut für:
- Schnitte bis 12mm
- hat mehr Power für dickere Materialien
Für Gravuren und dünne Materiaien ist der TT900 (Red Dot)
Übersicht
| Modell | Acctek AKJ-6090 |
|---|---|
| Laserröhre | Reci W6 130W Co2 / wassergekühlt |
| Arbeitsfläche | 600x900mm ohne Wabentisch 563x868mm mit Wabentisch, |
| Laser Bewegungsumfang | 550x900mm (durch Pulse bestimmt und gemessen) |
| Nullpunkt | Oben Links |
| Controller | Ruida 6442 |
| Linse | 2,5" Linsen Focus Abstand (schnitte bis 12mm) |
| Zubehör |
|
| Anschaffungskosten | Laser: 4300$
Ersatzteile (Röhre, Netzteil, Spiegel): 1080$ Shipping & Handling: 1500$ Total: 6880$ |
Benutzungsregeln
- Der Laserstrahl ist unsichtbar und kann zu Verletzungen der Augen führen. Die Haube beim Lasern immer geschlossen lassen.
- Beim Lasern immer sicherstellen dass der Luftfilter (BOFA) sowie der Luftkompressor (FAN-Knopf auf dem Laser) eingeschaltet sind (Luftstrahl beim Laserkopf)
- Den Laser nie unbeaufsichtigt laufen lassen (Brandgefahr)
- Im Notfall den roten Sicherheitsschalter auf dem Laser betätigen um die Stromversorgung auszuschalten
- Der Laser darf nur durch Labmanager geöffnet, gewartet und repariert werden
- Behandle die Maschine sorgfältig, damit alle Mitglieder lange etwas von ihr haben
Anleitung / Manual
Eine Anleitung welche die Bedienung, Einstellungen, Import von Vorlagen, etc. erklärt kannst du hier herunterladen:
Oder du benutzt LightBurn, um den Laser anzusteuern. Dokumentation auf github
Einstellungen Speed / Power
Im RdWorks (installiert auf den Rechnern im Fablab) sind Einstellungen für verschiedene Materialen hinterlegt, mehr sollen dort dazukommen.
| Material | Speed Schneiden bei Power 80 % | Speed Ritzen bei 15 % | Druckluft |
|---|---|---|---|
| Acrylglass | Stärke 3 mm: 18 mm/s Stärke 4 mm: 10 mm/s Stärke 6 mm: 6 mm/s |
100 mm/s | 3 - 4 bar |
| MDF | Stärke 1 mm: 35 mm/s Stärke 2 mm: 25 mm/s Stärke 3 mm: 18 mm/s Stärke 4 mm: 12 mm/s Stärke 6 mm: 6 mm/s |
100 mm/s | 3 - 4 bar |
| Holzkarton | Stärke 1 mm: 100 mm/s Stärke 2 mm: 60 mm/s |
200 mm/s | 3 - 4 bar |
| Graukarton | Stärke 1 mm: 80 mm/s Stärke 2 mm: 50 mm/s |
200 mm/s | 3 - 4 bar |
| Pappelsperrholz | Stärke 4 mm: 30 mm/s Stärke 6 mm: 20 mm/s |
250 mm/s | 2 - 3 bar |
| Polypropylen | Stärke 1 mm: 40 mm/s | 250 mm/s | 2 - 3 bar |
| Paper | XXX | XXX | 1 bar |
| Fichtensperrholz | Stärke 4 mm: 30 mm/s | 300 mm/s | |
| Neopren | Stärke 2 mm: 50 mm/s |
Software
- RdWorks v8.0 (offizielle Software, Windows only): Download Version 8 mit Einstellungen für unseren Laser: Download
- LightBurn (inoffizielle Software, kostenpflichtig (80$ / günstigere Lizenzen für Fablab-Mitglieder in Abklärung / Windows und Mac)
- RdWorks v8.0 Quickstart: RdWorks mit Settings für unseren Laser, Einstellungen werden beim starten zurückgesetzt (Version für PCs im Fablab): Download
Wabentisch

Der Wabentisch hat eine Arbeitsfläche von 563x868mm. Rundherum hat es einen Rahmen. Das Werkstück sollte nicht auf dem Rahmen liegen, sondern nur innerhalb, auf den Waben. Liegt das Werkstück auf der einen Seite auf dem Rahmen und auf der gegenüberliegenden Seite nicht, ist es nicht mehr horizontal und der Fokus stimmt dann nicht mehr für das ganze Werkstück. Das hat zB zur Folge, dass der Laser am einen Ende des Werkstücks sauber schneidet und am anderen nicht durchkommt.
Bei grossen Werkstücken, empfiehlt sich den Wabentisch zu entfernen.
Weitere Dokumentation / Manuals
Dokumentation vom Fablab Luzern:
Inoffizielles Forum mit Tips und Tricks für den Controller:
Super Video-Serie mit Tutorials für China-Laser:
Nutzung der Rotationsachse
Die Rotationsachse ersetzt die y-Achse des Lasers, d.h. wenn der Schalter "Rotationsachse" gedrückt wird, bewegt sich der Laser nicht mehr vor- und zurück sondern dreht Achse.
Vorgehen
Am Laser:
- Button Rotary eindrücken
- Z-Achse weit nach unten fahren, so dass die Rotationsachse auf das Gitter gestellt werden kann und der Laser nicht dagegen stösst
- Anschluss des 4-poligen Rundsteckers im Innenraum des Lasers (Buchse befindet sich vorne, rechts und ist angeschrieben
- Höhe des Lasers mit der manuellen Schablone kalibrieren (Nicht den Autofokus nutzen !)
- Laser in Startposition fahren und mit Origin->Enter die Position speichern (Vorsichtig, hierbei in keine Teile der Rotationsachse crashen !)
In Lightburn:
- Unter Tools->Rotary Setup die Rotationsachse aktivieren
- Den Durchmesser des zu lasernden Objektes eintragen
- Unter Job-Origin kontrolieren ob der Startpunkt des Lasers mit der auf dem Laser gewählten Startposition übereinstimmt
- Mit dem Frame-Befehl in Lightburn testen, ob das Motiv gut auf das Objekt passt (Wer sich hier nicht sicher ist, sollte zunächst die Z-Achse soweit herunterfahren, dass der Laser sich im gesamten Arbeitsraum kolisionsfrei bewegen kann und erst anschliessend die Kalibrierung der Laserhöhe vornehmen, s.a. Punkt 3 oben !!)
- Laserhaube schliessen und start drücken
Folgendes Video zeigt das Setup sehr anschaulich: https://www.youtube.com/watch?v=qkOooNALZbI
Wartung und Einstellung
siehe Laser Cutter Wartung
Rotationsachse:
Mit dem grünen Schalter auf dem Bedienfeld "Rotary" einschalten.
Um den ganzen Umfang abzudecken muss ein Bild 72mm hoch sein.