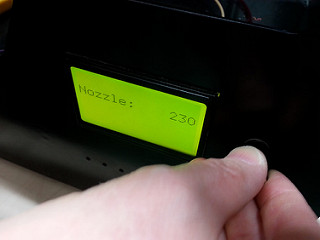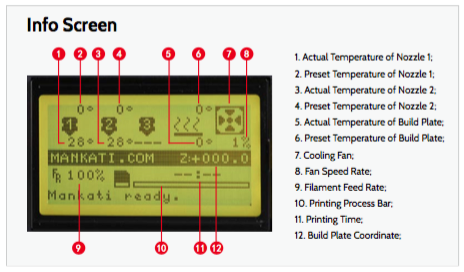Mankati Kurzanleitung: Unterschied zwischen den Versionen
Dirk (Diskussion | Beiträge) Keine Bearbeitungszusammenfassung |
RetoB (Diskussion | Beiträge) Keine Bearbeitungszusammenfassung |
||
| (58 dazwischenliegende Versionen von 6 Benutzern werden nicht angezeigt) | |||
| Zeile 1: | Zeile 1: | ||
*[https://youtu.be/4k1dTeDGjOc Introducing Video (english)] | |||
== | *[https://www.youtube.com/channel/UCTnf4DNG_9OdDQHdT-ev-0g Mankati YouTube Channel] | ||
*Handbuch als PDF [http://www.mankati.com/s/Fullscale-XT-Plus-User-Manual-20150625-En.pdf [1]] | |||
== Bedienung == | |||
Der Mankati 3D-Drucker ist von der Bedienung her dem Ultimaker sehr ähnlich, ausser bei Z-Achse und Extruder. | |||
=== Z-Achse === | === Z-Achse === | ||
* | *Im Gegensatz zum Ultimaker kann die Z-Achse nicht manuell nachgeregelt werden | ||
*Dank fixen Endschaltern muss die Basisplatte nur noch einmal richtig justiert werden | |||
*Falls Du die Z-Achse doch verstellen musst, geht das über das Menu am Drucker mit<br/> ''Prepare > Move axis > Move 0.1 mm > Move Z > (Drehen nach rechts = Z fährt runter)'' | |||
=== Extruder === | === Extruder === | ||
*Der Mankati hat 2 | *Der Mankati hat 2 Extruder, die sind nummeriert und müssen entsprechend in der Software ausgewählt werden. | ||
*Der Extruder hat kein Rad an dem man den Steppermotor manuell drehen kann. | *Der Extruder hat im Gegensatz zum Ultimaker kein Rad an dem man den Steppermotor manuell drehen kann. | ||
*Beim Wechseln des Filaments die Schraube lösen und das Filament vorsichtig einführen oder herausziehen. | |||
[[File:Mankati exchange filament.png|RTENOTITLE]] | |||
=== Filament wechseln === | |||
Hier die Schritte zum Wechseln des Filaments | |||
*Heizen (PLA 230, ABS 250 Grad) | |||
*Extrudieren möglich = heiss genug | |||
*Altes Filament vorsichtig rausziehen | |||
*Neues Filament schräg anschneiden | |||
*Neues Filament vorsichtig reinschieben | |||
*Extrudieren, bis die neue Farbe erscheint | |||
[[File: | Beim Wechsel von ABS zu PLA, zusätzlich | ||
*Neues Filament nochmal rausziehen (siehe letztes Bild) | |||
*Schritte oben wiederholen, bis kein ABS mehr raus kommt | |||
[[File:32946165953 9549de4e89 n small.jpg|180px|Pink soll durch Gelb ersetzt werden]][[File:33630102471 687ddb6bed n small.jpg|Heizen (PLA 230, ABS 250)]][[File:33630102361 be62b50968 n small.jpg|Extrudieren möglich = heiss genug]][[File:33630102001 0e96666a59 n small.jpg|180px|Altes Filament raus]][[File:33647567981 b5894e7375 n small.jpg|180px|Neues Filament schräg anschneiden]][[File:33630101631 5ecdc7660a n small.jpg|180px|Neues Filament rein]][[File:32946165173 c874efe723 n small.jpg|180px|Extrudieren, bis neue Farbe erscheint]][[File:32946164503 523157c3bc n small.jpg|Neues Filament nochmal raus]] | |||
=== Menu (LCD Display) === | === Menu (LCD Display) === | ||
[[File:Mankati LCD Info.png]] | [[File:Mankati LCD Info.png|RTENOTITLE]] | ||
== Software == | |||
Um eine '''STL Datei''' für den Drucker vorzubereiten braucht es Cura oder die Mankati Software. | |||
=== Cura === | |||
Neu, ab [https://ultimaker.com/en/products/cura-software Cura 2.3.1] sind die Mankati Printer Settings in Cura enthalten: | |||
*''Settings > Printer > Add Printer > Other > Mankati Fullscale XT Plus'' | |||
*''Material Printing Temperature: 200 -> 220 C (PLA), Diameter: 1.75 -> 3mm, [x] Enable Print Cooling'' | |||
Bis Cura 2.1 müsst ihr zwei zusätzlich Files herunterladen und zu Cura hinzufügen: | |||
*Die zwei files findet ihr hier: [http://www.thingiverse.com/thing:1643782 http://www.thingiverse.com/thing:1643782] | |||
*Auf Windows kommt das .STL hierhin<br/> yourCura2Path/resources/meshes<br/> und das .json hier<br/> yourCura2Path/resources/machines | |||
*Auf dem Mac musst du die App mit rechts klicken und den "Paketinhalt zeigen" <br/> /Applications/Cura.app/Contents/Resources/cura/resources/meshes/ (für das stl)<br/> /Applications/Cura.app/Contents/Resources/cura/resources/machines/ (für das json) | |||
*[http://ossnotebook.blogspot.ch/2016/10/how-to-install-cura-2x-on-ubuntu-1610.html Cura Installationsanleitung] für Ubuntu 16.10 (deb-package, geht nicht mehr unter 16.10, da Pyhton 3.4 fehlt) | |||
Dual Extruder Drucken mit Cura braucht weitere Einstellungen | |||
*[https://drive.google.com/file/d/0B9PmeVtwcIsxWXRCYUZHTW1ROWc/view?usp=sharing Cura_Mankati_Dual_extrusion_profile.zip] oder auf dem FabLab NAS<br/> ''/scratch/_intern/Mankati/Cura_Mankati_Dual_extrusion_profile.zip'' | |||
=== Mankati Software === | |||
*[http://www.mankati.com/download/ Mankati Software] (nur für Windows) | |||
[[Category:Hardware]] [[Category:3D-Drucker]] | |||
Aktuelle Version vom 28. August 2020, 17:30 Uhr
- Mankati YouTube Channel
- Handbuch als PDF [1]
Bedienung
Der Mankati 3D-Drucker ist von der Bedienung her dem Ultimaker sehr ähnlich, ausser bei Z-Achse und Extruder.
Z-Achse
- Im Gegensatz zum Ultimaker kann die Z-Achse nicht manuell nachgeregelt werden
- Dank fixen Endschaltern muss die Basisplatte nur noch einmal richtig justiert werden
- Falls Du die Z-Achse doch verstellen musst, geht das über das Menu am Drucker mit
Prepare > Move axis > Move 0.1 mm > Move Z > (Drehen nach rechts = Z fährt runter)
Extruder
- Der Mankati hat 2 Extruder, die sind nummeriert und müssen entsprechend in der Software ausgewählt werden.
- Der Extruder hat im Gegensatz zum Ultimaker kein Rad an dem man den Steppermotor manuell drehen kann.
- Beim Wechseln des Filaments die Schraube lösen und das Filament vorsichtig einführen oder herausziehen.
Filament wechseln
Hier die Schritte zum Wechseln des Filaments
- Heizen (PLA 230, ABS 250 Grad)
- Extrudieren möglich = heiss genug
- Altes Filament vorsichtig rausziehen
- Neues Filament schräg anschneiden
- Neues Filament vorsichtig reinschieben
- Extrudieren, bis die neue Farbe erscheint
Beim Wechsel von ABS zu PLA, zusätzlich
- Neues Filament nochmal rausziehen (siehe letztes Bild)
- Schritte oben wiederholen, bis kein ABS mehr raus kommt
Menu (LCD Display)
Software
Um eine STL Datei für den Drucker vorzubereiten braucht es Cura oder die Mankati Software.
Cura
Neu, ab Cura 2.3.1 sind die Mankati Printer Settings in Cura enthalten:
- Settings > Printer > Add Printer > Other > Mankati Fullscale XT Plus
- Material Printing Temperature: 200 -> 220 C (PLA), Diameter: 1.75 -> 3mm, [x] Enable Print Cooling
Bis Cura 2.1 müsst ihr zwei zusätzlich Files herunterladen und zu Cura hinzufügen:
- Die zwei files findet ihr hier: http://www.thingiverse.com/thing:1643782
- Auf Windows kommt das .STL hierhin
yourCura2Path/resources/meshes
und das .json hier
yourCura2Path/resources/machines - Auf dem Mac musst du die App mit rechts klicken und den "Paketinhalt zeigen"
/Applications/Cura.app/Contents/Resources/cura/resources/meshes/ (für das stl)
/Applications/Cura.app/Contents/Resources/cura/resources/machines/ (für das json) - Cura Installationsanleitung für Ubuntu 16.10 (deb-package, geht nicht mehr unter 16.10, da Pyhton 3.4 fehlt)
Dual Extruder Drucken mit Cura braucht weitere Einstellungen
- Cura_Mankati_Dual_extrusion_profile.zip oder auf dem FabLab NAS
/scratch/_intern/Mankati/Cura_Mankati_Dual_extrusion_profile.zip
Mankati Software
- Mankati Software (nur für Windows)