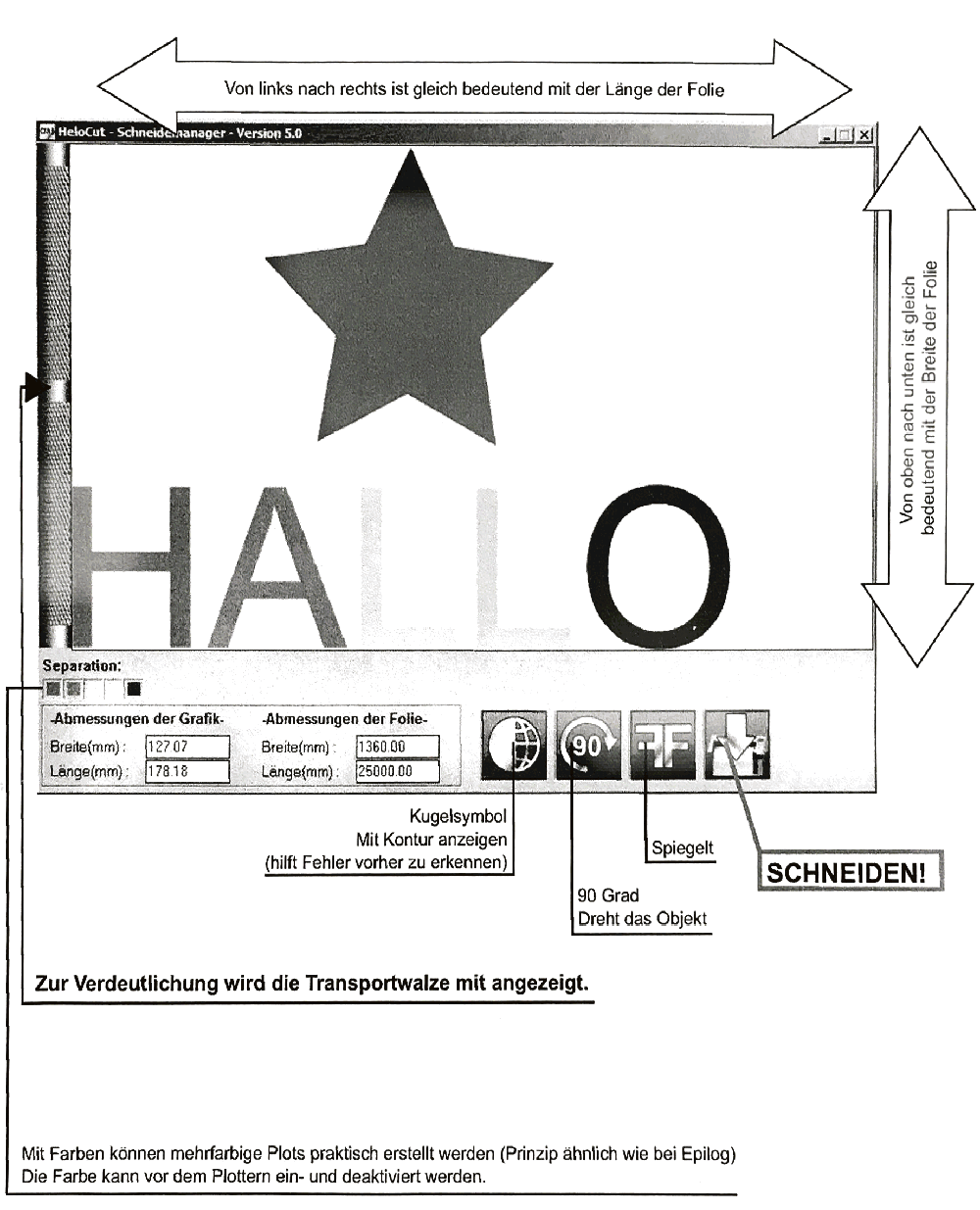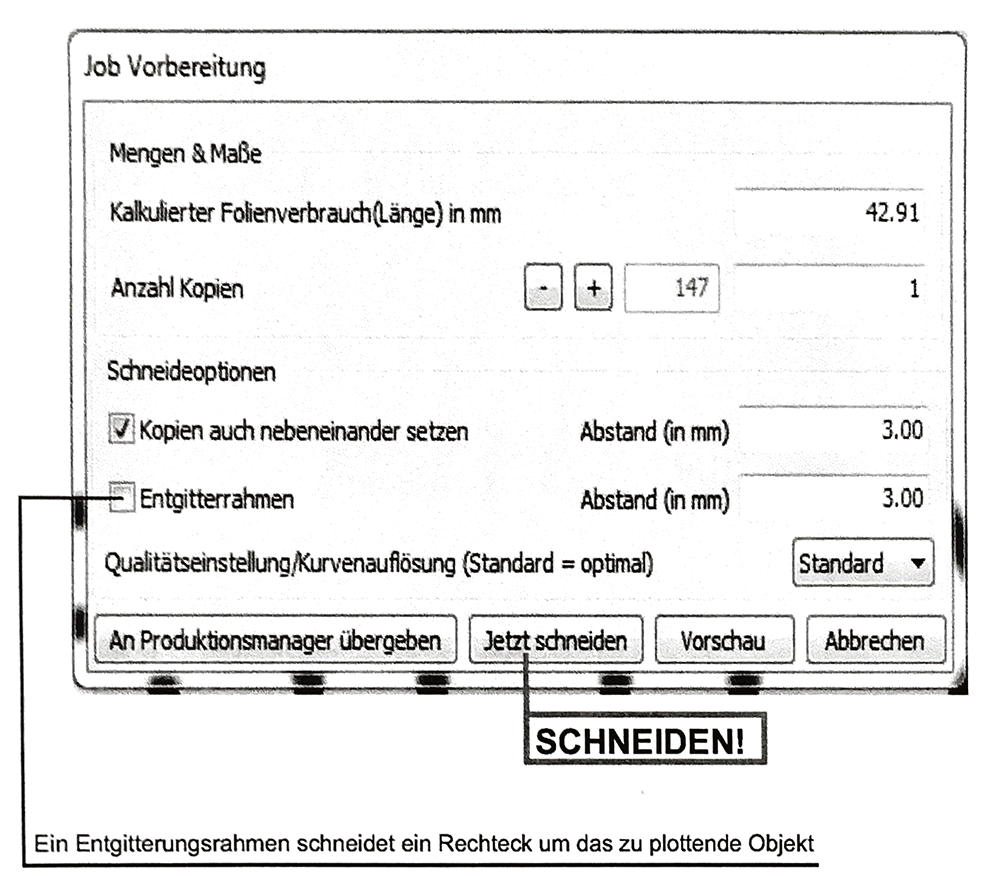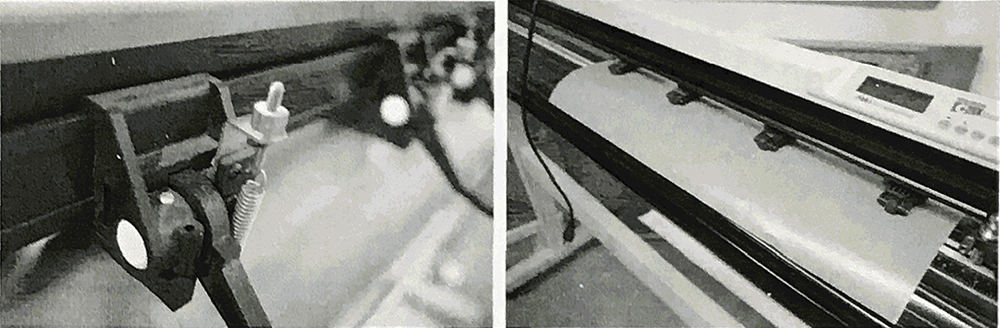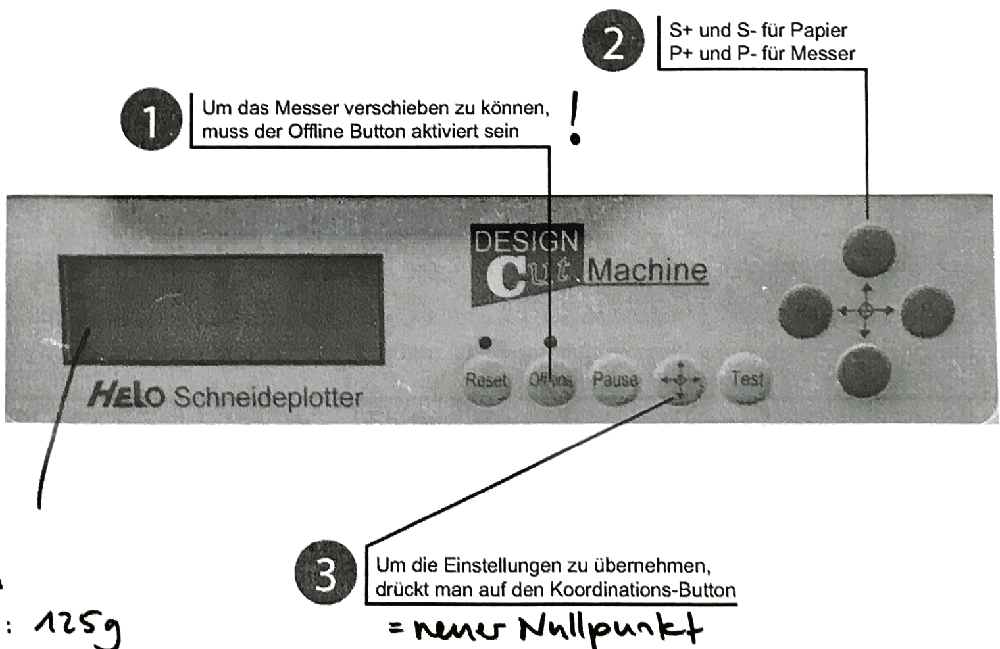Schneideplotter Helo HSP-1360: Unterschied zwischen den Versionen
KKeine Bearbeitungszusammenfassung |
Dirk (Diskussion | Beiträge) (Thingiverse Link) |
||
| (6 dazwischenliegende Versionen von 3 Benutzern werden nicht angezeigt) | |||
| Zeile 1: | Zeile 1: | ||
= Anleitung zum Schneideplotter = | |||
Der Hersteller stellt eine [[:File:Installation,_Aufbau_und_Bedienung_der_HELO-Schneideplotter.pdf|Anleitung als PDF zur Verfügung]], die vor allem das Gerät beschreibt. Nutzung der Software folgt unten. | |||
== Kosten == | |||
Die Benutzung des Schneideplotter Helo HSP-1360 kostet | |||
<pre>2.50.- je angebrochene 1/2 Stunde (ohne Material)</pre> | |||
Preise für Folien sind am Folien-Cutter angeschlagen. | |||
Folien gibt's z.B. bei [https://www.rutschi-direct.ch/ [1]] | |||
= Nutzung mit der Software HeloCut = | = Nutzung mit der Software HeloCut = | ||
| Zeile 9: | Zeile 23: | ||
=== HeloCut Toolbar === | === HeloCut Toolbar === | ||
[[File:Schneideplotter-HELO-HSP-1360---Anleitung---HeloCut-Toolbar.png]] | [[File:Schneideplotter-HELO-HSP-1360---Anleitung---HeloCut-Toolbar.png|RTENOTITLE]] | ||
Das File muss auf Computer sein (bzw. direkt auf dem Desktop). .EPS-File (älteste Version) | Das File muss auf Computer sein (bzw. direkt auf dem Desktop). .EPS-File (älteste Version) | ||
| Zeile 19: | Zeile 33: | ||
=== Schneidemanager === | === Schneidemanager === | ||
[[File:Schneideplotter-HELO-HSP-1360---Anleitung---Schneidemanager.png]] | [[File:Schneideplotter-HELO-HSP-1360---Anleitung---Schneidemanager.png|RTENOTITLE]] | ||
=== Job-Vorbereitung === | === Job-Vorbereitung === | ||
[[File:Schneideplotter-HELO-HSP-1360---Anleitung---Job-Vorbereitung.png]] | [[File:Schneideplotter-HELO-HSP-1360---Anleitung---Job-Vorbereitung.png|RTENOTITLE]] | ||
''ACHTUNG: Plotter muss eingerichtet sein, bevor man auf ,,Jetzt schneiden" klickt (siehe nächster Schritt).'' | ''ACHTUNG: Plotter muss eingerichtet sein, bevor man auf ,,Jetzt schneiden" klickt (siehe nächster Schritt).'' | ||
| Zeile 29: | Zeile 43: | ||
=== Folie einlegen === | === Folie einlegen === | ||
[[File:Schneideplotter-HELO-HSP-1360---Anleitung---Folie-einlegen.png]] | [[File:Schneideplotter-HELO-HSP-1360---Anleitung---Folie-einlegen.png|RTENOTITLE]] | ||
=== Plotter einrichten === | === Plotter einrichten === | ||
[[File:Schneideplotter-HELO-HSP-1360---Anleitung---Plotter-einrichten.png]] | [[File:Schneideplotter-HELO-HSP-1360---Anleitung---Plotter-einrichten.png|RTENOTITLE]] | ||
| |||
= Nutzung mit der Software Inkspace = | = Nutzung mit der Software Inkspace = | ||
| Zeile 41: | Zeile 55: | ||
''(Manual ist noch in Bearbeitung und noch nicht vollständig. Stand 29.okt.2014)'' | ''(Manual ist noch in Bearbeitung und noch nicht vollständig. Stand 29.okt.2014)'' | ||
*Alle Elemente müssen in Pfade umgewandelt ein (Text umwandeln), sowie de-gruppiert | *Alle Elemente müssen in Pfade umgewandelt ein (Text umwandeln), sowie de-gruppiert | ||
*Unter Einstellungen wählt man Cutter/Plotter -> InkCut v1.0 | *Unter Einstellungen wählt man Cutter/Plotter -> InkCut v1.0 | ||
*Unter Eigenschaften wählt man im Fenster Divice Properties ttyUSB0 | *Unter Eigenschaften wählt man im Fenster Divice Properties ttyUSB0 | ||
*Im InkCut Einstellungen vornehmen aufgrund des Papiers/Folie | *Im InkCut Einstellungen vornehmen aufgrund des Papiers/Folie | ||
*Zum Einlegen des Papiers/Folie löst man den Hebeel hinter dem Plotter. Das Papier wird gerade eingeschoben, jedoch muss die Position noch nicht definitiv sein. | *Zum Einlegen des Papiers/Folie löst man den Hebeel hinter dem Plotter. Das Papier wird gerade eingeschoben, jedoch muss die Position noch nicht definitiv sein. | ||
*Die Position des Papiers und der Schneidspitze wird mit den 4 grauen Knöpfen vorgenommen. Dazu muss man in den Offline-Modus der Maschine gehen. | *Die Position des Papiers und der Schneidspitze wird mit den 4 grauen Knöpfen vorgenommen. Dazu muss man in den Offline-Modus der Maschine gehen. | ||
S+ und S- für Papier P+ und P- für Schneidspitze | S+ und S- für Papier P+ und P- für Schneidspitze | ||
*Um die Einstellungen zu übernehmen, drückt man auf den vierten Button von links | *Um die Einstellungen zu übernehmen, drückt man auf den vierten Button von links | ||
*Druckauftrag von Inkcut schicken und Off-Line Modus beim Schneidplotter deaktiveren. | *Druckauftrag von Inkcut schicken und Off-Line Modus beim Schneidplotter deaktiveren. | ||
| |||
= Ersatzteile = | |||
Ersatzhebel für Papier Klemmer | |||
onshape [https://cad.onshape.com/documents/73c307f5aad58072fa62d6af/w/6efceaa8d8ad5feb6a7856d8/e/95bf50a092652ad86ab4b495 https://cad.onshape.com/documents/73c307f5aad58072fa62d6af/w/6efceaa8d8ad5feb6a7856d8/e/95bf50a092652ad86ab4b495] | |||
Thingiverse: https://www.thingiverse.com/thing:5427932 | |||
<br/> DXF Version: Intern auf dem FabLabNAS/FabLab_zeugs/Ersatzteile/HeloCut Schneitplotter/PapierHalterHebel.dxf | |||
im selben Ordner hat es auch ein LightBurn File | |||
| |||
[[File:Ersatzhebel Helo Cut.JPG|400px|Ersatzhebel Helo Cut.JPG]] | |||
Aktuelle Version vom 2. Mai 2023, 08:22 Uhr
Anleitung zum Schneideplotter
Der Hersteller stellt eine Anleitung als PDF zur Verfügung, die vor allem das Gerät beschreibt. Nutzung der Software folgt unten.
Kosten
Die Benutzung des Schneideplotter Helo HSP-1360 kostet
2.50.- je angebrochene 1/2 Stunde (ohne Material)
Preise für Folien sind am Folien-Cutter angeschlagen.
Folien gibt's z.B. bei [1]
Nutzung mit der Software HeloCut
Digitalisierte Anleitung, die auf Papier vor Ort ausliegt.
Kurze Übersicht
Der Schneidplotter wird mit dem Programm HeloCut 5 angesteuert. Dieses ist auf dem PC ganz rechts installiert. Beim Aufstarten von HeloCut 5 (Verknüpfung auf dem Desktop) wird gleichzeitig lnkscape geladen (HeloCut funktioniert dann wie ein Plugln und ist über eine Toolbar sichtbar). Ausgewählte Objekte werden über den Schneidmanager angezeigt und schliesslich mit der Jobvorbereitung an den Schneidplotter geschickt.
HeloCut Toolbar
Das File muss auf Computer sein (bzw. direkt auf dem Desktop). .EPS-File (älteste Version)
Wenn man das Toolbar-Fenster schliesst, kann man es wieder aktivieren unten rechts beim PC kleines Symbol (rechts-Klick)
Mögliche Fehlerbehebung, wenn Objekte nicht sichtbar sind: Im Öffnen-Dialog den Dateityp auf "Illustrator EPS Files" wechseln.
Schneidemanager
Job-Vorbereitung
ACHTUNG: Plotter muss eingerichtet sein, bevor man auf ,,Jetzt schneiden" klickt (siehe nächster Schritt).
Folie einlegen
Plotter einrichten
Nutzung mit der Software Inkspace
(Manual ist noch in Bearbeitung und noch nicht vollständig. Stand 29.okt.2014)
- Alle Elemente müssen in Pfade umgewandelt ein (Text umwandeln), sowie de-gruppiert
- Unter Einstellungen wählt man Cutter/Plotter -> InkCut v1.0
- Unter Eigenschaften wählt man im Fenster Divice Properties ttyUSB0
- Im InkCut Einstellungen vornehmen aufgrund des Papiers/Folie
- Zum Einlegen des Papiers/Folie löst man den Hebeel hinter dem Plotter. Das Papier wird gerade eingeschoben, jedoch muss die Position noch nicht definitiv sein.
- Die Position des Papiers und der Schneidspitze wird mit den 4 grauen Knöpfen vorgenommen. Dazu muss man in den Offline-Modus der Maschine gehen.
S+ und S- für Papier P+ und P- für Schneidspitze
- Um die Einstellungen zu übernehmen, drückt man auf den vierten Button von links
- Druckauftrag von Inkcut schicken und Off-Line Modus beim Schneidplotter deaktiveren.
Ersatzteile
Ersatzhebel für Papier Klemmer
Thingiverse: https://www.thingiverse.com/thing:5427932
DXF Version: Intern auf dem FabLabNAS/FabLab_zeugs/Ersatzteile/HeloCut Schneitplotter/PapierHalterHebel.dxf
im selben Ordner hat es auch ein LightBurn File