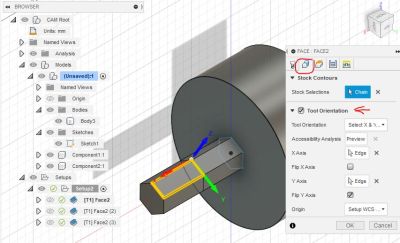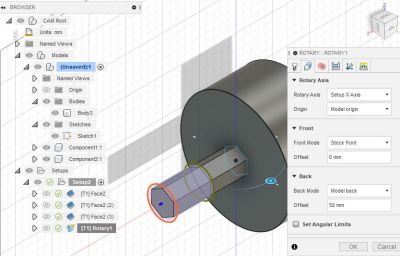4. Achse (Drehachse): Unterschied zwischen den Versionen
Keine Bearbeitungszusammenfassung |
BerndH (Diskussion | Beiträge) Keine Bearbeitungszusammenfassung |
||
| (7 dazwischenliegende Versionen von 3 Benutzern werden nicht angezeigt) | |||
| Zeile 1: | Zeile 1: | ||
Drehachse ZD30 | Drehachse ZD30 | ||
<br/>Die 4. Achse kann verwendet werden, um Objekte beidseitig zu fräsen oder durch Drehung auch von der Seite das Objekt zu bearbeiten. | <br/> Die 4. Achse kann verwendet werden, um Objekte beidseitig zu fräsen oder durch Drehung auch von der Seite das Objekt zu bearbeiten. | ||
Die Drehachse muss sowohl in der [[RhinoCAM]] als auch im [[CNC-Graf]] aktiviert und konfiguriert werden. | Die Drehachse muss sowohl in der [[RhinoCAM|RhinoCAM]] als auch im [[CNC-Graf|CNC-Graf]] aktiviert und konfiguriert werden. | ||
== Technische Daten == | == Technische Daten == | ||
*Untersetzung 1:30 | *Untersetzung 1:30 | ||
*Spielarmer Zahnriemenantrieb mit Schrittmotor | *Spielarmer Zahnriemenantrieb mit Schrittmotor | ||
*Welle mit Durchgangsbohrung Ø15 | *Welle mit Durchgangsbohrung Ø15 | ||
*Aufnahmeflansch mit Innenkegel SK 20 | *Spitzenweite ca. 550 mm | ||
*Gewicht: 2,9 kg | *Aufnahmeflansch mit Innenkegel SK 20 | ||
*Gewicht: 2,9 kg | |||
== Schnittstelle == | == Schnittstelle == | ||
*Sub D 9 Poliger Stecker [http://wiki.zurich.fablab.ch/Datei:D-Sub_Pinbelegung.png http://wiki.zurich.fablab.ch/Datei:D-Sub_Pinbelegung.png] | *Sub D 9 Poliger Stecker [http://wiki.zurich.fablab.ch/Datei:D-Sub_Pinbelegung.png http://wiki.zurich.fablab.ch/Datei:D-Sub_Pinbelegung.png] | ||
*Rundstecker 8-polig [http://wiki.zurich.fablab.ch/images/c/c2/Pinbelegung_Rundstecker.png http://wiki.zurich.fablab.ch/images/c/c2/Pinbelegung_Rundstecker.png] http://wiki.zurich.fablab.ch/Datei:Rundstecker_Layout.png | *Rundstecker 8-polig [http://wiki.zurich.fablab.ch/images/c/c2/Pinbelegung_Rundstecker.png http://wiki.zurich.fablab.ch/images/c/c2/Pinbelegung_Rundstecker.png] [http://wiki.zurich.fablab.ch/Datei:Rundstecker_Layout.png http://wiki.zurich.fablab.ch/Datei:Rundstecker_Layout.png] | ||
== Einstellung RhinoCAM == | == Einstellung RhinoCAM == | ||
Äh! Wie geht das gleich ? | Äh! Wie geht das gleich ? | ||
== Einstellung in Fusion360 == | |||
Die vierte Achse kann in Fusion360 nur mit entsprechender Lizenz genutzt werden (z.B. die Education Lizenz), die Maker Lizenz ist nicht ausreichend.<br/> Zur Erstellung der GCODE - Files müssen folgende Maschine & Postprozessor installiert werden: [[Media:Fusion360Post4Axis.zip|Media:Fusion360Post4Axis.zip]] | |||
=== Vorbereitung === | |||
Zu dem eigentlichen Modell sollte unbeding das Spannfutter modelliert und dann als "Fixture" markiert werden, anderenfalls besteht die Gefahr, dass der Fräser damit kollidiert. | |||
[[File:Fixture.JPG|400px]] | |||
=== 2D Fräsoperationen === | |||
Bei der Berechnung der 2D Fräsbahnen muss für jede Obefläche die "Tool-orientation" (siehe Bild) eingestellt werden: | |||
[[File:ToolOrientation4thAxis.JPG|400px|ToolOrientation4thAxis.JPG]] | |||
=== Rotationsfräsen === | |||
Rotationsfrässtrategien findet man im Multi-Axis Menü. Hier müssen im Geometrie Tab die Rotationsachse und der Fräsbereich ausgewählt werden. | |||
[[File:RotaryMilling.JPG|400px|RotaryMilling.JPG]] | |||
== Einstellen CNC-Graf == | == Einstellen CNC-Graf == | ||
| Zeile 26: | Zeile 54: | ||
Maschinenseite: | Maschinenseite: | ||
*Achsen>Achsenauflösung>A anklicken | Am einfachsten geht es indem ihr die Referenz-Settings für 4 Achsen ladet: | ||
*Schritte/Umdrehung: | |||
*Weg/Umdrehung: 360 | Settings -> Sysem Settings -> Restore -> Select file "Y:\Settings\CNCGraf\2021-07-12-4-Achsen-Dirk-Bernd.sbf2" <br/> <br/> Durch die obige Datei werden folgende Einstellungen vorgenommen: | ||
*Verfahrweg>A anklicken | |||
*360 eingeben | *Achsen>Achsenauflösung>A anklicken | ||
*Geschwindigkeiten>Referenzgeschwindigkeit>A anklicken | *Schritte/Umdrehung: 192000 eingeben | ||
*60 eingeben | *Weg/Umdrehung: 360 | ||
*Verfahrweg>A anklicken | |||
*360 eingeben | |||
*Geschwindigkeiten>Referenzgeschwindigkeit>A anklicken | |||
*60 eingeben | |||
'''Nicht vergessen! : '''Nach Gebrauch der 4. Achse bitte wieder die Default-Datei "2021-07-12-3-Achsen-Dirk-Bernd-default.sbf2" wiederherstellen! | |||
[[Category:Hardware]] [[Category:CNC]] | |||
Aktuelle Version vom 21. August 2022, 00:25 Uhr
Drehachse ZD30
Die 4. Achse kann verwendet werden, um Objekte beidseitig zu fräsen oder durch Drehung auch von der Seite das Objekt zu bearbeiten.
Die Drehachse muss sowohl in der RhinoCAM als auch im CNC-Graf aktiviert und konfiguriert werden.
Technische Daten
- Untersetzung 1:30
- Spielarmer Zahnriemenantrieb mit Schrittmotor
- Welle mit Durchgangsbohrung Ø15
- Spitzenweite ca. 550 mm
- Aufnahmeflansch mit Innenkegel SK 20
- Gewicht: 2,9 kg
Schnittstelle
- Sub D 9 Poliger Stecker http://wiki.zurich.fablab.ch/Datei:D-Sub_Pinbelegung.png
- Rundstecker 8-polig http://wiki.zurich.fablab.ch/images/c/c2/Pinbelegung_Rundstecker.png http://wiki.zurich.fablab.ch/Datei:Rundstecker_Layout.png
Einstellung RhinoCAM
Äh! Wie geht das gleich ?
Einstellung in Fusion360
Die vierte Achse kann in Fusion360 nur mit entsprechender Lizenz genutzt werden (z.B. die Education Lizenz), die Maker Lizenz ist nicht ausreichend.
Zur Erstellung der GCODE - Files müssen folgende Maschine & Postprozessor installiert werden: Media:Fusion360Post4Axis.zip
Vorbereitung
Zu dem eigentlichen Modell sollte unbeding das Spannfutter modelliert und dann als "Fixture" markiert werden, anderenfalls besteht die Gefahr, dass der Fräser damit kollidiert.
2D Fräsoperationen
Bei der Berechnung der 2D Fräsbahnen muss für jede Obefläche die "Tool-orientation" (siehe Bild) eingestellt werden:
Rotationsfräsen
Rotationsfrässtrategien findet man im Multi-Axis Menü. Hier müssen im Geometrie Tab die Rotationsachse und der Fräsbereich ausgewählt werden.
Einstellen CNC-Graf
Maschinenseite:
Am einfachsten geht es indem ihr die Referenz-Settings für 4 Achsen ladet:
Settings -> Sysem Settings -> Restore -> Select file "Y:\Settings\CNCGraf\2021-07-12-4-Achsen-Dirk-Bernd.sbf2"
Durch die obige Datei werden folgende Einstellungen vorgenommen:
- Achsen>Achsenauflösung>A anklicken
- Schritte/Umdrehung: 192000 eingeben
- Weg/Umdrehung: 360
- Verfahrweg>A anklicken
- 360 eingeben
- Geschwindigkeiten>Referenzgeschwindigkeit>A anklicken
- 60 eingeben
Nicht vergessen! : Nach Gebrauch der 4. Achse bitte wieder die Default-Datei "2021-07-12-3-Achsen-Dirk-Bernd-default.sbf2" wiederherstellen!