QR Codes erstellen: Unterschied zwischen den Versionen
(initiale Version) |
|||
| (2 dazwischenliegende Versionen von 2 Benutzern werden nicht angezeigt) | |||
| Zeile 3: | Zeile 3: | ||
Hier wird beschrieben wie man QR-Codes für die Geräte erstellt. Diese QR-Codes können mit einem Smartphone gescannt werden um die entsprechende Geräte-Wiki-Seite einfacher zu finden. Hier ein Beispiel: | Hier wird beschrieben wie man QR-Codes für die Geräte erstellt. Diese QR-Codes können mit einem Smartphone gescannt werden um die entsprechende Geräte-Wiki-Seite einfacher zu finden. Hier ein Beispiel: | ||
[[File: | [[File:Qr codes fablab wiki beispiel fraese.png|frameless|center|Qr-Code Beispiel für die CNC Fräse]] | ||
| Zeile 11: | Zeile 11: | ||
Mit einem Web-Browser die [https://www.qrcode-monkey.com/de qrcode-monkey.com] Web-Seite öffnen. | Mit einem Web-Browser die [https://www.qrcode-monkey.com/de qrcode-monkey.com] Web-Seite öffnen. | ||
[[File: | [[File:Qrcode monkey 001.png|frameless|center|800x569px|Qrcode-Monkey Seite]] | ||
Zu erst 'URL' auswählen. Die URL in das entsprechende Feld kopieren. Dann 'LOGO HINZUFÜGEN' klicken (dabei wird der URL-Abschnitt zu geklappt und der Logo-Abschnitt auf geklappt). | Zu erst 'URL' auswählen. Die URL in das entsprechende Feld kopieren. Dann 'LOGO HINZUFÜGEN' klicken (dabei wird der URL-Abschnitt zu geklappt und der Logo-Abschnitt auf geklappt). | ||
[[File: | [[File:Qrcode monkey 002.png|frameless|center|800x569px|Qrcode-Monkey Seite]] | ||
Nun kann man das FabLab Logo hochladen (befindet sich auf dem FabLab-NAS unter '/ | Nun kann man das FabLab Logo hochladen (befindet sich auf dem FabLab-NAS unter '/FabLab_zeugs/Vorlagen/FabLabWiki_QR_Code' als Datei 'fablab_logo.png'). Man könnte nun die gösse etwas anpassen (aber das lassen wir so wie es gesetzt ist: '1000 x 1000 Px'). Jetzt kann man auf 'QR Code erstellen' klicken. | ||
[[File: | [[File:Qrcode monkey 003.png|frameless|center|800x569px|Qrcode-Monkey Seite]] | ||
Zum Schluss auf '.SVG*' klicken um diesen QR-Code als SVG-Grafik herunter zu landen. | Zum Schluss auf '.SVG*' klicken um diesen QR-Code als SVG-Grafik herunter zu landen. | ||
<div class="mw-parser-output"> | |||
== QR-Code in das Dokument importieren == | == QR-Code in das Dokument importieren == | ||
Auf dem FabLabNAS befinden sich unter dem Verzeichnis '//fablabnas/fablab_zeug/FabLabWiki_QR_Code' folgende Dateien: | |||
*qr_codes_fablab_wiki_vorlage (Eine leere Vorlage) | |||
*qr_codes_fablab_wiki_001 (Arbeitskopie mit verschiedene QR Codes) | |||
in den Formaten Afinity-Designer, SVG und PDF. | |||
Den auf der qrcode-monkey.com generierte QR Code in das Dokument importieren (Grösse: 40x40mm), auf ein leeres Feld legen und entsprechend Beschriften. | |||
</div> | |||
== Weitere Informationen == | == Weitere Informationen == | ||
* [http://www.herma.de/de/produktkatalog/etiketten/aussenbereichs-etiketten/strapazierfaehige-etiketten-a4-superprint-lasercopy-4698.html Herma Etiketten strapazierfähig A4 210x297 mm weiss stark haftend Folie matt wetterfest] | |||
* Gekauft bei [http://www.officeworld.ch/shop/artikel.aspx?SKU_ID=14247800 Office World] | *[http://www.herma.de/de/produktkatalog/etiketten/aussenbereichs-etiketten/strapazierfaehige-etiketten-a4-superprint-lasercopy-4698.html Herma Etiketten strapazierfähig A4 210x297 mm weiss stark haftend Folie matt wetterfest] | ||
*Gekauft bei [http://www.officeworld.ch/shop/artikel.aspx?SKU_ID=14247800 Office World] | |||
Aktuelle Version vom 14. August 2021, 14:08 Uhr
Allgemein
Hier wird beschrieben wie man QR-Codes für die Geräte erstellt. Diese QR-Codes können mit einem Smartphone gescannt werden um die entsprechende Geräte-Wiki-Seite einfacher zu finden. Hier ein Beispiel:
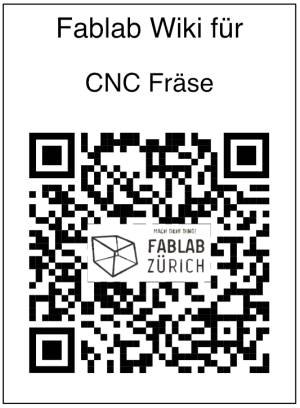
Erstellen eines QR-Codes
Mit einem Web-Browser die qrcode-monkey.com Web-Seite öffnen.
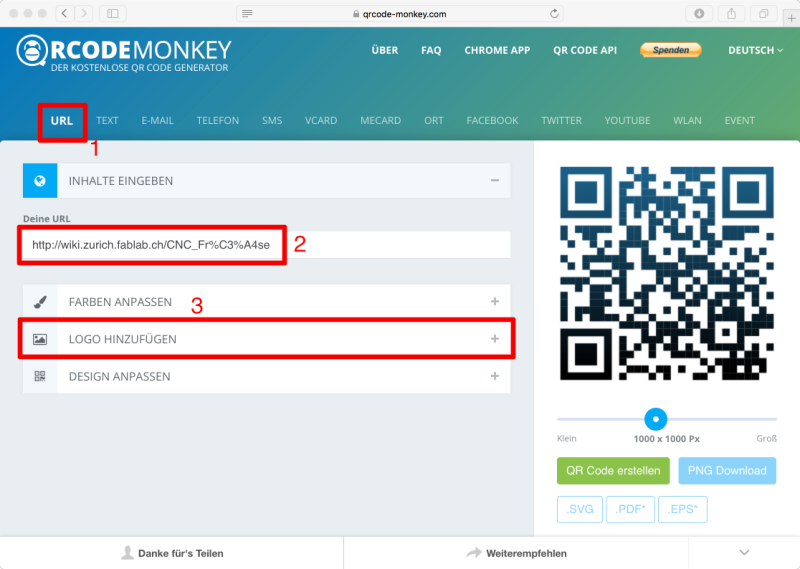
Zu erst 'URL' auswählen. Die URL in das entsprechende Feld kopieren. Dann 'LOGO HINZUFÜGEN' klicken (dabei wird der URL-Abschnitt zu geklappt und der Logo-Abschnitt auf geklappt).
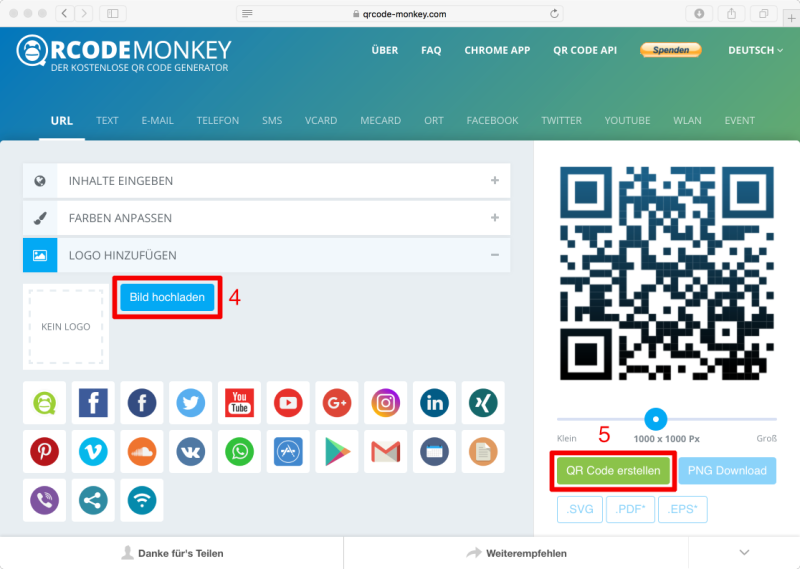
Nun kann man das FabLab Logo hochladen (befindet sich auf dem FabLab-NAS unter '/FabLab_zeugs/Vorlagen/FabLabWiki_QR_Code' als Datei 'fablab_logo.png'). Man könnte nun die gösse etwas anpassen (aber das lassen wir so wie es gesetzt ist: '1000 x 1000 Px'). Jetzt kann man auf 'QR Code erstellen' klicken.
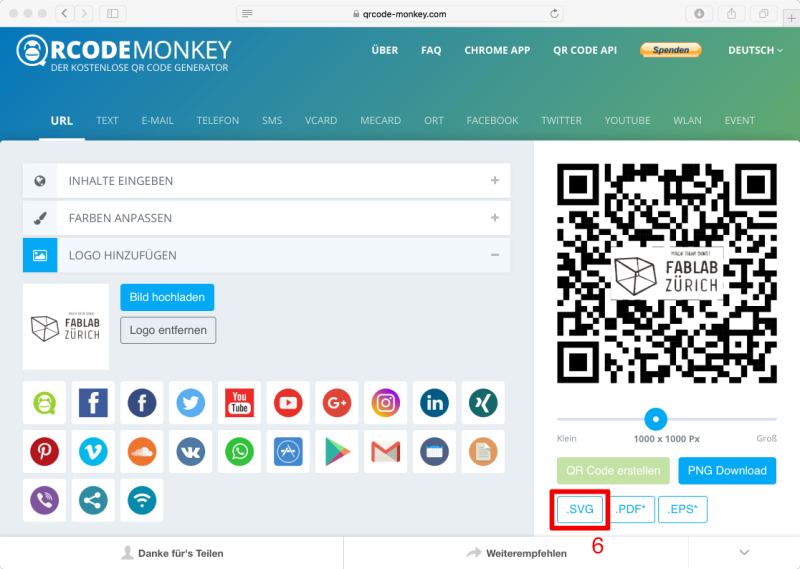
Zum Schluss auf '.SVG*' klicken um diesen QR-Code als SVG-Grafik herunter zu landen.
QR-Code in das Dokument importieren
Auf dem FabLabNAS befinden sich unter dem Verzeichnis '//fablabnas/fablab_zeug/FabLabWiki_QR_Code' folgende Dateien:
- qr_codes_fablab_wiki_vorlage (Eine leere Vorlage)
- qr_codes_fablab_wiki_001 (Arbeitskopie mit verschiedene QR Codes)
in den Formaten Afinity-Designer, SVG und PDF.
Den auf der qrcode-monkey.com generierte QR Code in das Dokument importieren (Grösse: 40x40mm), auf ein leeres Feld legen und entsprechend Beschriften.