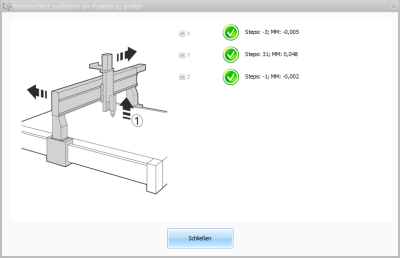CncGraF Pro: Unterschied zwischen den Versionen
(Bilde gösse für Refernzfahrt korrigiert) |
Dirk (Diskussion | Beiträge) Keine Bearbeitungszusammenfassung |
||
| (10 dazwischenliegende Versionen von 2 Benutzern werden nicht angezeigt) | |||
| Zeile 1: | Zeile 1: | ||
<div class="mw-parser-output"> | |||
== Allgemein == | == Allgemein == | ||
cncGraF Pro ist eine CNC-Steuerung Software welche zusammen mit dem CNC-Kontroller die CNC-Fräse ansteuern. Diese Komination 'versteht' G-Code nach DIN66025. Dies ist der Grund weshalb man in seiner CAD/CAM Software den entsprechenden Post-Processor bei der G-Code Generierung verwenden soll (RhinoCAM: 'Fablab_VK_drill' / Fusion360: 'CnCGraf_FusionCAMPostV2.cps'). Diese Anleitung soll helfen die ersten Schritte in dieser Software zu tun. | cncGraF Pro ist eine CNC-Steuerung Software welche zusammen mit dem CNC-Kontroller die CNC-Fräse ansteuern. Diese Komination 'versteht' G-Code nach DIN66025. Dies ist der Grund weshalb man in seiner CAD/CAM Software den entsprechenden Post-Processor bei der G-Code Generierung verwenden soll (RhinoCAM: 'Fablab_VK_drill' / Fusion360: 'CnCGraf_FusionCAMPostV2.cps'). Diese Anleitung soll helfen die ersten Schritte in dieser Software zu tun. | ||
<div class="mw-parser-output"> | |||
== Update auf cncGraF Pro 7.1 == | |||
seit dem 18. August ist [https://www.boenigk.eu/deutsch/download/cncgraf-7-1-1/ cncGraF 7.1] auf einem Windows 10 Rechner installiert. Die Firmware des SMC-5D Controllers wurde auf 2.1 angehoben. | |||
[[File:Start screen cncGraF 7.1.png|thumb|center|300px|cncGraF 7.1 Start Screen]] | |||
</div> | |||
[[File: | == cncGraF Pro nutzen == | ||
=== Starten der Applikation === | |||
[[File:Windows-Desktop Zoom cncGraF 7.1.png|frameless|center|700px|Windows-Desktop Zoom cncGraF 7.1.png]] | |||
Danach erscheint folgendes Dialog-Fenster für die Refernzfahrt dabei werden alle drei Achsen bis zum Anschlag gefahren (dies funktioniert aber nur wenn alle Schutz-Klappen geschlossen sind bevor man auf 'OK' klickt): | Danach erscheint folgendes Dialog-Fenster für die Refernzfahrt dabei werden alle drei Achsen bis zum Anschlag gefahren (dies funktioniert aber nur wenn alle Schutz-Klappen geschlossen sind bevor man auf 'OK' klickt): | ||
[[File: | [[File:Referenzfahrt cncGraF 7.1.png|frameless|center|732px|Referenzfahrt]] | ||
=== Tool Überblick === | |||
[[File:CncGraF 7.1 Application.png|frameless|center|700px|Aller Tools in der Übersicht]] | |||
=== Nullpunkte setzen === | |||
==== X/Y Nullpunkte setzen ==== | |||
Nun kannst du mit dem Handrad deinen X und Y Nullpunkt anfahren: | Nun kannst du mit dem Handrad deinen X und Y Nullpunkt anfahren: | ||
| Zeile 17: | Zeile 34: | ||
[[File:CncHandrad.png|frameless|center|271x400px|CNC Handrad]] | [[File:CncHandrad.png|frameless|center|271x400px|CNC Handrad]] | ||
...und | ...und diese einzeln (x oder y) oder zusammen (xy) in der Applikation setzen: | ||
[[File:CncGraF 7.1 Application set xy zero point.png|frameless|center|700px|X/Y Nullpunkt setzen]] | |||
==== Z Nullpunkt setzen ==== | |||
Jetzt fehlt nur noch der Z Nullpunkt (manchmal möchte man diesen eher in der Mitte des Werkstücks oder sonstigen Punkt setzen). Also wieder mit dem Handrad den Z Nullpunkt anfahren (mit Hilfe eines Papiers) und diesen danach in der Applikation setzen (da anschliessend die Werkzeuglänge mittels Sensor automatisch gemessen wird sollten alle Schutz-Klappen geschlossen sein bevor man auf 'Z Nullpunkt setzen' klickt): | Jetzt fehlt nur noch der Z Nullpunkt (manchmal möchte man diesen eher in der Mitte des Werkstücks oder sonstigen Punkt setzen). Also wieder mit dem Handrad den Z Nullpunkt anfahren (mit Hilfe eines Papiers) und diesen danach in der Applikation setzen (da anschliessend die Werkzeuglänge mittels Sensor automatisch gemessen wird sollten alle Schutz-Klappen geschlossen sein bevor man auf 'Z Nullpunkt setzen' klickt): | ||
[[File: | [[File:CncGraF 7.1 Application set z zero point.png|frameless|center|700px|Z Nullpunkt setzen]] | ||
Nun erscheint dieses Dialog-Fenster um die Werkzeuglänge zu messen: | Nun erscheint dieses Dialog-Fenster um die Werkzeuglänge zu messen: | ||
| Zeile 32: | Zeile 51: | ||
[[File:CncGraFPro 06.png|frameless|center|292x119px|Werkzeuglänge erfolgreich gemessen]] | [[File:CncGraFPro 06.png|frameless|center|292x119px|Werkzeuglänge erfolgreich gemessen]] | ||
=== NC-Datei laden === | |||
Okay die Maschine wäre nun so weit. Also Öffnen wir nun unsere G-Code-Datei welche von der CAD/CAM Software erzeugt wurde (von Vorteil wenn man diese mit der Datei-Erweiterung '.nc' gespeichert hat). | Okay die Maschine wäre nun so weit. Also Öffnen wir nun unsere G-Code-Datei welche von der CAD/CAM Software erzeugt wurde (von Vorteil wenn man diese mit der Datei-Erweiterung '.nc' gespeichert hat). | ||
[[File: | [[File:CncGraF 7.1 Application open nc file.png|frameless|center|700px|G-Code-Datei öffen]] Neu hat der Datei öffnen Dialog eine Vorschau, damit kannst du die Pfade bereits vor dem öffnen sehen. | ||
==== G02/03 relativ ==== | |||
Der DIN Befehl G02/03 kann absolute oder relative Werte in Entfernung zu der Ausgangs-Position haben. Mit dem Parameter "G02/03 relativ" wird zwischen den beiden Versionen geschaltet. | |||
{| align="center" border="0" cellpadding="0" cellspacing="0" style="width: 700px;" | |||
|- | |||
| [[File:CncGraF 7.1 Application G02-03 absolute.png|frameless|none|G02/03 absolut]] | |||
| [[File:CncGraF 7.1 Application G02-03 relativ.png|frameless|left|G02/03 relative]] | |||
|} | |||
Der Befehl G02/03 ist in der ausgewählten Datei absolut. Deshalb wird das Bild links richtig angezeigt. | |||
| |||
=== Prüfen === | |||
Auf der Arbeitsfläche erscheint dein Objekt bzw. die Pfade aus dem NC-Datei. Du kannst die Lupe benutzen um die alles genauer anzuschauen. Schaue auch in der 3D-Ansicht nach, damit du beim fräsen keine Überraschungen erlebst 😉 | |||
[[File:CncGraF 7.1 Application check your pathes.png|frameless|center|700px|Alles Okay?]] | |||
=== Fräs-Job starten === | |||
[[File:CncGraF 7.1 Application start milling.png|frameless|center|700px|Let's GO]] | |||
Es erscheint der Dialog, der dir zeigt welche Tools in welcher reihenfolge benötigt werden. Dabei ist wichtig, dass wechseln und messen immer ausgewählt ist, wenn du mit verschiedenen Tools arbeitest. Mit [Start] geht es dann los. | |||
[[File:CncGraF 7.1 Application start milling dialog.png|frameless|center|400px|CncGraF 7.1 Application start milling dialog.png]] | |||
== Weiter Funktionen == | |||
=== Job Dauer ermitteln === | |||
[[File:CncGraF 7.1 Application calculate time.png|frameless|center|700px|CncGraF 7.1 Application calculate time.png]] | |||
Dies öffnet einen Dialog der dir zeigt wie lange dein Job voraussichtlich läuft. Bei Zeiten länger als 1 Stunde lohnt sich vielleicht eine Optimierung 😉 | |||
[[File:CncGraF 7.1 Application calculate time dialog.png|frameless|center|400px|CncGraF 7.1 Application calculate time dialog.png]] | |||
=== Maschinengenauigkeit prüfen === | |||
Wenn du es ganz genau wissen willst und die Tolleranz der CNC Maschine überprüfen möchtest, dann kannst du das Tool "Referenzfahrt um Position zu prüfen" benutzen. | |||
[[File: | [[File:CncGraF 7.1 Application check positions.png|frameless|center|700px|Referenzfahrt zum Positionen prüfen]] | ||
Die Maschine führt eine Referenzfahrt durch (Türen schliessen 😉) und zeigt an wieviel Toleranz in Schritten und mm gemessen wurde. | |||
[[File:CncGraF 7.1 Application check positions dialog.png|frameless|center|400px]] | |||
== | == Weiterführende Links == | ||
*[https://www.boenigk.eu/deutsch/zubehör/cncgraf-pro/ cncGraF Pro Hersteller Seite] | *[https://www.boenigk.eu/deutsch/zubehör/cncgraf-pro/ cncGraF Pro Hersteller Seite] | ||
*[http://wiki.zurich.fablab.ch/CNC_Fräse#Fusion_360_CAM Einrichten Post-Processor für Fusion 360 CAM] | *[https://www.boenigk.eu/app/download/11303232121/cncgraf7.1.000_de.pdf Vollständiges Handbuch für cncGraF 7.1 cncgraf7.1.000_de.pdf] | ||
*[http://www.web.boenigk-electronics.com/download/cncgraf/600/help_de/din66025.htm G-Code Interpreter DIN 66025] | |||
*[http://wiki.zurich.fablab.ch/CNC_Fräse#Fusion_360_CAM Einrichten Post-Processor für Fusion 360 CAM] | |||
</div> | |||
[[Category:Software]] [[Category:CNC]] | |||
Aktuelle Version vom 18. August 2019, 13:28 Uhr
Allgemein
cncGraF Pro ist eine CNC-Steuerung Software welche zusammen mit dem CNC-Kontroller die CNC-Fräse ansteuern. Diese Komination 'versteht' G-Code nach DIN66025. Dies ist der Grund weshalb man in seiner CAD/CAM Software den entsprechenden Post-Processor bei der G-Code Generierung verwenden soll (RhinoCAM: 'Fablab_VK_drill' / Fusion360: 'CnCGraf_FusionCAMPostV2.cps'). Diese Anleitung soll helfen die ersten Schritte in dieser Software zu tun.
Update auf cncGraF Pro 7.1
seit dem 18. August ist cncGraF 7.1 auf einem Windows 10 Rechner installiert. Die Firmware des SMC-5D Controllers wurde auf 2.1 angehoben.

cncGraF Pro nutzen
Starten der Applikation
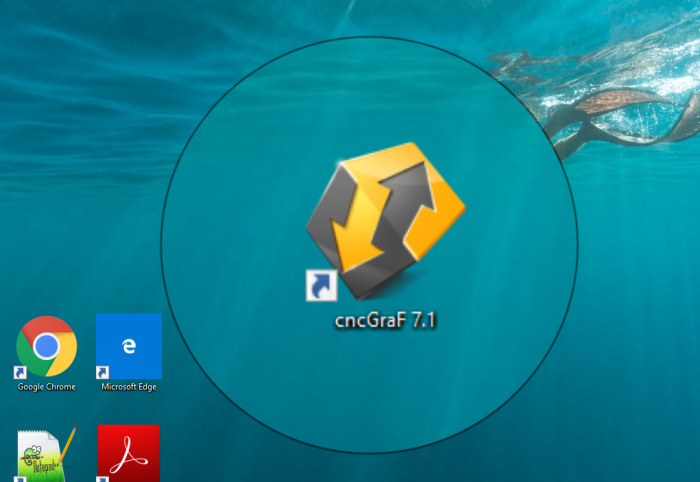
Danach erscheint folgendes Dialog-Fenster für die Refernzfahrt dabei werden alle drei Achsen bis zum Anschlag gefahren (dies funktioniert aber nur wenn alle Schutz-Klappen geschlossen sind bevor man auf 'OK' klickt):
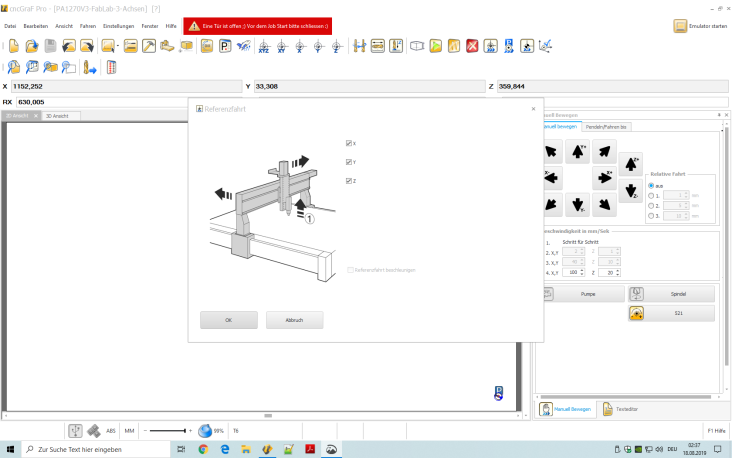
Tool Überblick
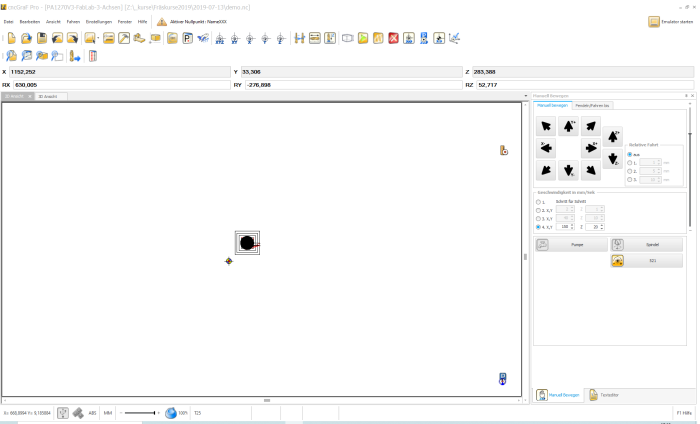
Nullpunkte setzen
X/Y Nullpunkte setzen
Nun kannst du mit dem Handrad deinen X und Y Nullpunkt anfahren:

...und diese einzeln (x oder y) oder zusammen (xy) in der Applikation setzen:
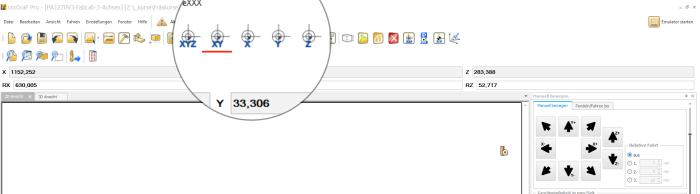
Z Nullpunkt setzen
Jetzt fehlt nur noch der Z Nullpunkt (manchmal möchte man diesen eher in der Mitte des Werkstücks oder sonstigen Punkt setzen). Also wieder mit dem Handrad den Z Nullpunkt anfahren (mit Hilfe eines Papiers) und diesen danach in der Applikation setzen (da anschliessend die Werkzeuglänge mittels Sensor automatisch gemessen wird sollten alle Schutz-Klappen geschlossen sein bevor man auf 'Z Nullpunkt setzen' klickt):
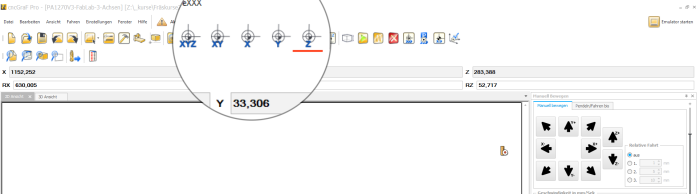
Nun erscheint dieses Dialog-Fenster um die Werkzeuglänge zu messen:
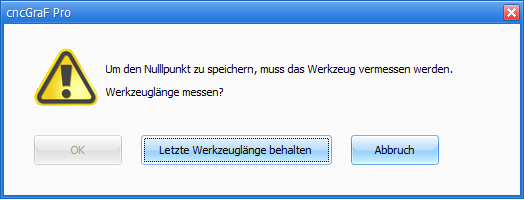
Nachdem die Werkzeuglänge erfolgreich gemessen wurde erscheint dieses Dialog-Fenster (welche man dankbar wegblicken kann):
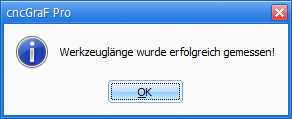
NC-Datei laden
Okay die Maschine wäre nun so weit. Also Öffnen wir nun unsere G-Code-Datei welche von der CAD/CAM Software erzeugt wurde (von Vorteil wenn man diese mit der Datei-Erweiterung '.nc' gespeichert hat).
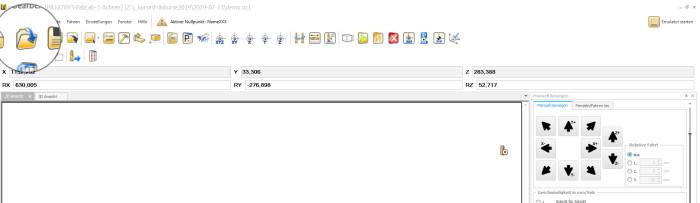
G02/03 relativ
Der DIN Befehl G02/03 kann absolute oder relative Werte in Entfernung zu der Ausgangs-Position haben. Mit dem Parameter "G02/03 relativ" wird zwischen den beiden Versionen geschaltet.
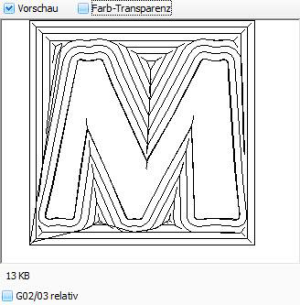 |
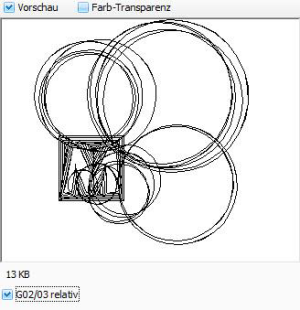 |
Der Befehl G02/03 ist in der ausgewählten Datei absolut. Deshalb wird das Bild links richtig angezeigt.
Prüfen
Auf der Arbeitsfläche erscheint dein Objekt bzw. die Pfade aus dem NC-Datei. Du kannst die Lupe benutzen um die alles genauer anzuschauen. Schaue auch in der 3D-Ansicht nach, damit du beim fräsen keine Überraschungen erlebst 😉
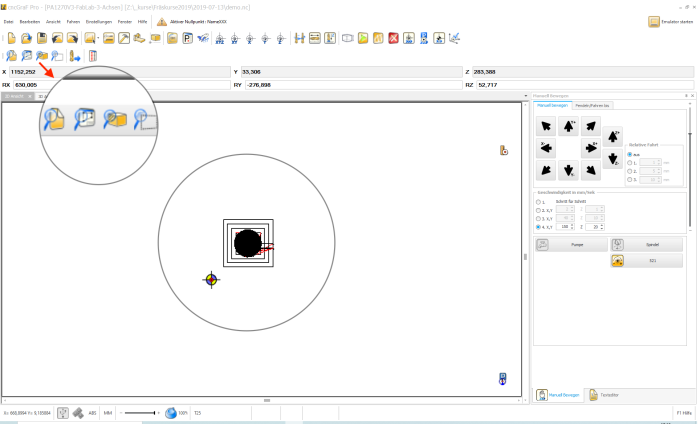
Fräs-Job starten
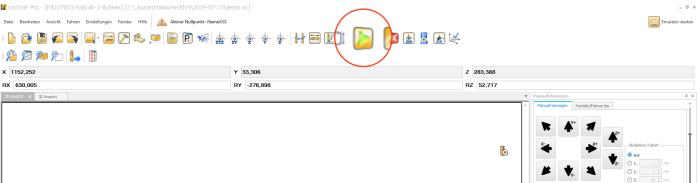
Es erscheint der Dialog, der dir zeigt welche Tools in welcher reihenfolge benötigt werden. Dabei ist wichtig, dass wechseln und messen immer ausgewählt ist, wenn du mit verschiedenen Tools arbeitest. Mit [Start] geht es dann los.
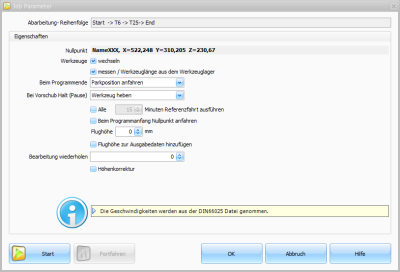
Weiter Funktionen
Job Dauer ermitteln
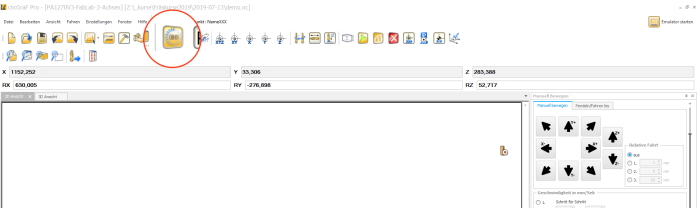
Dies öffnet einen Dialog der dir zeigt wie lange dein Job voraussichtlich läuft. Bei Zeiten länger als 1 Stunde lohnt sich vielleicht eine Optimierung 😉
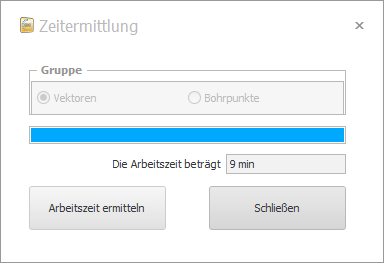
Maschinengenauigkeit prüfen
Wenn du es ganz genau wissen willst und die Tolleranz der CNC Maschine überprüfen möchtest, dann kannst du das Tool "Referenzfahrt um Position zu prüfen" benutzen.
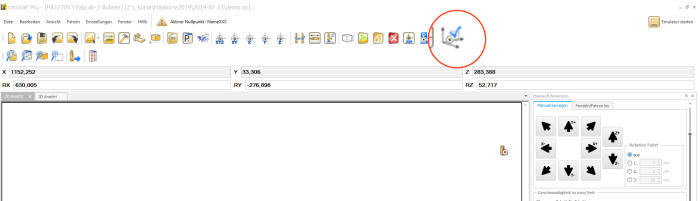
Die Maschine führt eine Referenzfahrt durch (Türen schliessen 😉) und zeigt an wieviel Toleranz in Schritten und mm gemessen wurde.